Raspberry Pi 的記憶卡插槽,支援 MMC 與 SD 兩種規格。MMC 的全名是 Multi-Media Card,中文翻譯為「多媒體記憶卡」,容量最多可達 2GB。它是比較早期的規格,目前逐漸被後起之秀 SD 卡取代之。SD 卡的全名是 Secure Digital Memory Card,中文翻譯為「安全數位卡」,不過更多人直接稱呼它為「SD 卡」。與它的前輩 MMC 比起來,SD 卡最大容量理論值可達 2TB,提供「加密」技術,也有防寫入的機制,插槽還完全相容於 MMC,各種規格都比 MMC 優秀。近年來,幾乎全面取代 MMC,市佔率達記憶卡市場的九成以上。所以,我們建議使用 SD 卡當做 Raspberry Pi 的儲存媒體,會比 MMC 要來得好!
SD 卡很容易在相機、手機中找到。如果您有舊的相機、手機,不妨看看是否裡面插有記憶卡,拔出來後上面標示著「SD」或「SDHC」的字樣?若有,那您可以試著直接回收利用該 SD 卡,將它用於 Raspberry Pi 中,不需額外購買。
SD 卡有三種大小:標準 SD、Mini SD、Micro SD。Raspberry Pi 的 SD 插槽是「標準 SD」的大小。如果您手中握有的並非標準 SD,您可以加購「轉接卡」。它是一個與標準 SD 等大,掀開後可將 Mini SD 或 Micro SD 置入,把大小轉換成標準 SD 的裝置。各大電腦器材行或是網路商店都有賣。您可以在搜尋引擎上輸入「標準 SD 轉接卡」或「Mini SD 轉接卡」應該就能找到。
圖:Micro SD(右),與 Mini SD(中)、標準 SD(左)的轉接卡,由此可比較出三者大小
(圖片來源:Kingston)
SD 卡最早起源於 1999 年,由松下(Panasonic)、東芝(Toshiba)、SanDisk 共同制定。大小從 8 MB ~ 2 GB 不等。後來為了因應高畫質相機所需,於 2006 年 3 月,發表了 2GB ~ 32GB 的新規格,稱為 SD 2.0 或 SDHC (Secure Digital High Capacity)。所以若您的記憶卡上,標示著「SDHC」字樣,那就是符合 SD 2.0 高容量規格的記憶卡。Raspberry Pi 可以支援 SD 與 SDHC 規格的記憶卡,完全沒有問題。
除此之外,SD 卡還有所謂的「速度」之分。根據 SDHC 的規格書,SD 卡的傳輸速率分為「Class 2、4、6、10」以及全新的「UHS (Ultra High Speed)-1」等級。各 Class 的最小存取速度,以及標誌,如下圖所示:
圖:SDHC 的標誌與速度等級(圖片來源:Wikipedia)
根據官方文件,Raspberry Pi 可以支援到 Class 10。所以基本上,大部分的 SDHC 卡都能符合此一標準。但很遺憾地,還是有某些品牌的 SDHC,就算它們是在 Class 10 以下,仍然因相容問題而無法支援。若您擔心買到不相容的 SD 卡,熱心網友提供一份經過實測的「SD 卡相容性清單」。購買 SD 卡前您可先查閱一下:
http://elinux.org/RPi_VerifiedPeripherals#SD_cards
另外一點要注意的是,若您手中的記憶卡相當新,是 2009 年以後才購買、且容量相當大(超過 32GB 以上),請注意它是否為 2009 年最新制定的 SD 3.0、俗稱 SDXC(Secure Digital eXtended Capacity)的記憶卡。該記憶卡一口氣把容量上限推進到 2TB,速度也達到 UHS-1(104 MB/s)。該記憶卡上面,會印有 SDXC 的字樣。您若拿到的 SD 卡真是這種「人間極品」,Raspberry Pi 的插槽可能就無法讀取了。
圖:SDXC 的標誌與記憶卡(圖片來源:Wikipedia)
有些細心讀者看過上面的「SD 卡相容性清單」後發現,某些 SDXC 卡居然能被 Raspberry Pi 讀取,這有可能該 SDXC 卡並沒達到 UHS-1 所宣稱的速度,所造成的巧合。我會建議大家不要冒險買入這些 SDXC 卡。購買規格剛剛好的 SD 卡,不僅便宜,無法相容的風險也小。一張 SDXC 卡也蠻貴的,買了之後不能用,相當划不來。
至於要買多大、多快的 SD 卡才夠用?根據官方文件,建議至少購買 4GB、Class 4 以上的 SD 卡。依照筆者的經驗,會建議買 8 或 16 GB、Class 10 左右的 SD 卡,用起來容量不大不小剛剛好,存取速度也會比較快。
總之,您只要記得購買前先查對一下「SD 卡相容性清單」,接著選用筆者建議的 8GB 以上、Class 10 左右的記憶卡,相信您就會有一段很美好的 Raspberry Pi 經驗了。
「Raspberry Pi 購買指南」系列文章
- Raspberry Pi 購買指南(1/10):由官方代理商處購入主機板
- Raspberry Pi 購買指南(2/10):由網路商城購入主機板
- Raspberry Pi 購買指南(3/10):購買零配件 -- 簡介
- Raspberry Pi 購買指南(4/10):購買零配件 -- 電源供應器
- Raspberry Pi 購買指南(5/10):購買零配件 -- 記憶卡(SD 卡)
- Raspberry Pi 購買指南(6/10):購買零配件 -- 影音端子
- Raspberry Pi 購買指南(7/10):購買零配件 -- 輸入設備
- Raspberry Pi 購買指南(8/10):購買零配件 -- 網路連接線
- Raspberry Pi 購買指南(9/10):購買零配件 -- 外殼
- Raspberry Pi 購買指南(10/10):將一切全都連結起來


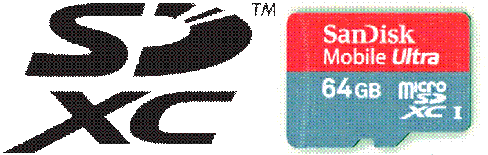
俊男,您的文章很棒,謝謝。
回覆刪除要向您請教SD卡問題, 我的8G卡已經max partition size用在RPi上, 當不用時, 想回到windows格式化, 卻只見到50 MB, 請問要如何回復window可用的8G?
謝謝
您好:
刪除您可以塞 SD 卡進入 Windows 後,然後右鍵點選「我的電腦」,出現選單後,選擇「管理」內的「磁碟管理」,就能看到您那個 8GB 的 SD 卡。然後右鍵點選該 8GB,選擇「格式化」,重新格式化為 FAT32 或 NTFS 即可讓 Windows 看見。
你好..我想請問我的RPI我目前用4GB Class 6 的卡安裝XBMC然後用IPAD2用AIRPLAY撥放PPS的影片片長超過10分鐘的話幾乎都沒辦法撥放一直在緩衝..然後只在IPAD上撥放速度又很快..這樣子是記憶卡的速度太慢嗎??
回覆刪除我的網路是20M 我的RPI用無線網卡
由於我家中沒有 AirPlay,也還沒有使用過 AirPlay 的經驗,我不敢跟您斬釘截鐵地說問題在哪裡。不過您可以做以下測試看看:
刪除1. 先想辦法讓 RPi 用固接網路連線,然後縮小 XBMC 主畫面,啟動瀏覽器,直接連上 PPS 網站,看看是否還會一直緩衝。若不會代表 ADSL 網路沒問題,若會代表 ADSL 網路太慢。
2. 接著換成您的無線網卡,一樣直接連上 PPS 網站看看是否會太慢。如果會,那就是您的無線網卡傳輸效率問題。
3. 接著使用 AirPlay 播放,若會太慢,可能就是 AirPlay 哪個環節(設定...等)出錯。這部份我沒用過 AirPlay,所以可能沒辦法跟您做出確切的建議。
若找出哪個環節出錯,就再想辦法設計實驗,慢慢縮小範圍,找出錯誤可能發生的點。找到後,去網路上搜尋一下解法,或乾脆換一個方法達到您的目的。
你好
回覆刪除我從官方買了記憶卡
外面有寫了 os 字樣
這樣我還要燒錄進去嗎?
您可以開機試試看,如果可以看到任何輸入帳號密碼之類的畫面,就是不必安裝。
刪除但是官方的沒有桌面
刪除所以我現在卡在燒錄了
官方的應該不會沒有桌面,您用預設帳號密碼:
刪除User: pi
Pass: raspberry
登入後,輸入「startx」試試看。應該就能看到桌面了。桌面不是預設就有的,得輸入命令進入。