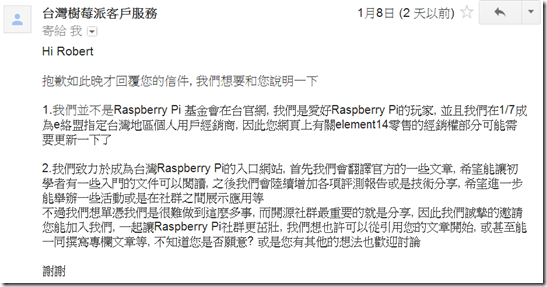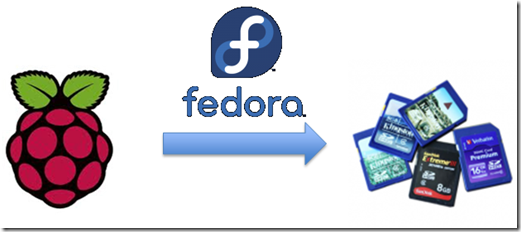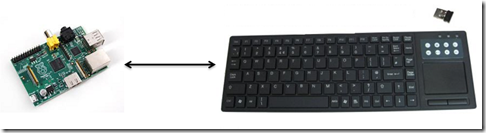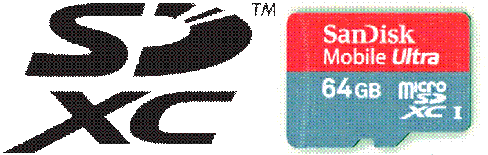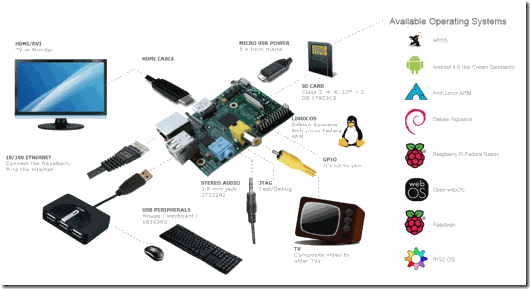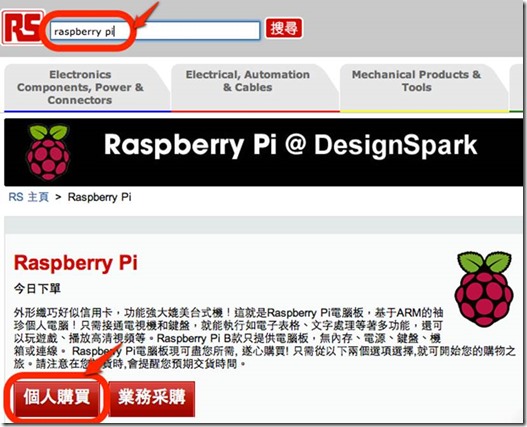- 打開一個「終端機(Terminal)」視窗。
- 將空白的 SD 卡放入電腦的 SD 讀卡機中。如果沒有,可購買「SD 轉 USB」的轉接器,即可將 SD 卡經過轉換後,直接插入電腦的 USB 槽中。
- 接著輸入「sudo fdisk -l」(-l 是「L」不是 123 的 1),要求 Linux 列出所有連接在此部電腦的儲存設備。
- 在列出來的清單找找看,有沒有磁碟大小與您的 SD 卡相符的?假設您的 SD 卡是 8GB,那就找找看有沒有接近 8GB 的儲存裝置?
- 記下 SD 卡在 Linux 中設備檔的代表路徑。有些系統是「/dev/sdX」(X = 0, 1, 2, 3…),有些系統是「/dev/mmcblkX」(X = 0, 1, 2, 3…)。假設您的 SD 卡設備檔代表路徑是「/dev/mmcblk0」,記下它,接著做下一步。
- 用「cd」指令,切換當前路徑至包含 .img 映像檔所在地。用「ls」觀看映像檔全名,假設您的映像檔名稱為「2012-12-16-wheezy-raspbian.img」。記下它,接著做下一步。
- 輸入
sudo dd if=2012-12-16-wheezy-raspbian.img of=/dev/mmcblk0 bs=2M
開始將映像檔燒錄到 SD 卡。其中的「if」,是「Input File」的縮寫。「of」是「Output File」的縮寫。「bs」是「Block Size」的縮寫。 - 等待一會兒,您的 SD 卡燒錄完畢,就可以直接使用了。
2013年1月18日
燒錄 Raspberry Pi 的 SD 卡(4/4):使用 Linux 系統
如果您的電腦執行的作業系統是 Linux,不論它是 Ubuntu、Fedora、Debian、SuSE Linux、CentOS…,都可以透過「dd」這個指令,來將 Raspbian 映像檔燒錄到 SD 卡上。想用「dd」將映像檔燒錄到 SD 卡,請遵循下列步驟:
2013年1月17日
燒錄 Raspberry Pi 的 SD 卡(3/4):使用 Mac OS X 系統
如果您的電腦使用 MacOS X,恭喜您!您不需要額外軟體,就能將 Raspbian 映像檔燒錄到 SD 卡上。只要開啟 MacOS X 上的「終端機(Terminal)」,就可以透過「dd」這個指令來燒錄映像檔。詳細步驟如下:
- 打開一個「終端機(Terminal)」視窗。如果您找不到「終端機」視窗在哪裡,可以點選右上角的「Spotlight」(放大鏡圖示),輸入「終端機」或「Terminal」,都可以找到。
- 將空白的 SD 卡放入 MacOS X 的讀卡機中。如果您的 Mac 沒有 SD 讀卡機,可以購買一個「SD 轉 USB」的轉接器,即可將 SD 卡經過轉換後,直接插入 Mac 的 USB 槽中。
- 接著輸出「diskutil list」指令,列出該部電腦內的所有儲存設備。
- 請在列出來的清單找找看,有沒有磁碟大小與您的 SD 卡相符的?假設您的 SD 卡是 8GB,那就找找看有沒有接近 8GB 的儲存裝置?
- 記下 SD 卡在 MacOS X 中設備檔的代表路徑。看起來應該像是「/dev/diskX」(X = 0, 1, 2, 3…)。假設您的 SD 卡設備檔代表路徑是「/dev/disk3」,記下它,接著做下一步。
- 用「cd」指令,切換當前路徑至包含 .img 映像檔所在地。用「ls」觀看映像檔全名,假設您的映像檔名稱為「2012-12-16-wheezy-raspbian.img」。記下它,接著做下一步。
- 輸入
sudo dd if=2012-12-16-wheezy-raspbian.img of=/dev/disk3 bs=2M
開始將映像檔燒錄到 SD 卡。其中的「if」,是「Input File」的縮寫。「of」是「Output File」的縮寫。「bs」是「Block Size」的縮寫。 - 等待一會兒,您的 SD 卡燒錄完畢,就可以直接使用了。
2013年1月16日
燒錄 Raspberry Pi 的 SD 卡(2/4):使用 Windows 系統
如果您的電腦使用 Windows,要想把映像檔燒錄到 SD 卡上,並不是直接把檔案「拷貝-貼上」到 SD 卡這麼簡單就了事的。因為映像檔內,包含了需要燒錄到 SD 卡特殊區域的開機程式。若僅用「拷貝-貼上」,是無法把開機程式拷貝到特定區域,讓 SD 卡變成開機片的。此時,您可以免費下載一款專門的軟體:「Win32DiskImager」,來達成此項任務。
請依照下列步驟,將映像檔燒錄到您的 SD 卡中:
圖:使用 Windows 燒錄 SD 卡,需要 Win32DiskImager 作為燒錄用程式
請依照下列步驟,將映像檔燒錄到您的 SD 卡中:
- 請至 https://launchpad.net/win32-image-writer/+download,下載名為「win32diskimager-binary.zip」的檔案。
- 進入解壓縮後的資料夾,找到「Win32DiskImager」執行檔,暫時先不要執行。
- 插入您的 SD 卡到機器裡,觀察「我的電腦」中,SD 卡配發到的磁碟機代號為多少。假設是「G:」。
- 執行 Win32DiskImager,選擇「Device」為「G:」。請注意!一定要選對磁碟機!若選成 C: 或其它重要磁碟機的話,會把裡面的資料全數刪除,不可不慎!
- 點選「Image File」文字框後方的圖示,將它指向 Raspberry Pi 映像檔本體。
- 按下「Write」鈕,開始燒錄。
- 燒錄完畢後,SD 卡插入 Raspberry Pi 即可開機。
2013年1月15日
燒錄 Raspberry Pi 的 SD 卡(1/4):下載 Raspbian 映像檔
想要讓 Raspberry Pi 開機,我們必須在 SD 卡中安裝「作業系統(Operating System)」。所謂作業系統,就是一套提供使用者操作介面,來控制 Raspberry Pi 的軟體,地位等同 PC 桌機的 Windows。
目前支援 Raspberry Pi 的作業系統有很多種,比較知名的有:
官方推薦的,是一套名為「Raspbian」的作業系統。該作業系統以 Debian 為基礎,改造成為 Raspberry Pi 專用的作業系統。連名字 Raspbian,也是由「RASPberry」與「deBIAN」兩個字縮寫而成。由於網路上許多文件,都是以這套作業系統做為示範,所以我們接下來的講解,也以「安裝 Raspbian 於 SD 卡」上為目標。
首先前往 Raspberry Pi 官方網站的下載網頁: http://www.raspberrypi.org/downloads 。
截至本文撰寫為止,官方網站提供下列四套作業系統供您下載:
讓我們先捲動視窗到「Raspbian “wheezy”」這一列。官方網站提供兩種方法,讓您下載 Raspbian:「BT 下載」與「 HTTP 下載」。
所謂「BT 下載」,英文全名為 BitTorrent,是一種「點對點(Point to Point, P2P)」的下載方法。它的好處是,只要您的網路頻寬負荷得了,越多人一起下載速度越快。因為每個人除了下載外,也把自己已經下載到的部份,提供給所有還沒擁有該部分的人。如果您懂得如何使用 BT 下載軟體取得 Raspbian,請點選「Torrent」後方的連結,用 BT 下載 Raspbian,時間上會比較短。以 1.5 Mbps 的 ADSL 為例,大約 40 ~ 60 分鐘左右就可以下載完畢。
如果您不知道什麼是「BT 下載」,但有興趣學著用用看,只要找一款 BT 下載軟體,安裝好後,您也可以 BT 下載了。BT 下載軟體很多,我推薦各位使用 μTorrent。它不僅適用於 Windows、MacOS X、與 Linux 三大平台,還非常小!下載不到幾分鐘就可以完成!您可以到下列網址下載,安裝後即可使用:
http://www.utorrent.com/downloads
若您嫌麻煩,不想為了一套軟體去下載 μTorrent,那麼請您點選「Direct download」後方的連結,可讓您透過瀏覽器與 HTTP 協定,下載 Raspbian。這種下載方法,就是使用「主從架構(Client-Server)」,而非點對點了。官方伺服器成為您唯一的下載來源。越多人一起用這種方法下載,不但不會變快,還會變慢。因為伺服器得服務所有透過這種方法下載的用戶,效能就被瓜分了。用這種方法下載,若以筆者家中 1.5 Mbps 的 ADSL 為例,大約 1.5 小時 ~ 2 小時左右就可以下載完畢。
不論您使用哪一種方法下載,都會得到一個名為「2012-12-16-wheezy-raspbian.zip」(名稱可能根據版本不同而有所變更)的壓縮檔。請您將它解壓縮後,就會取得一個名為「2012-12-16-wheezy-raspbian.img」(同上,檔名可能因為版本不同而不同)的映像檔。至於解壓縮的方法,在大部分的作業系統上,都可以用滑鼠雙擊,或用右鍵點選,選擇「解壓縮」即可完成。
接下來根據您使用的作業系統是 Windows、MacOS X、或是 Linux,有不同燒錄 SD 卡的方法,我們將會在下一篇文章討論。
網路上有熱心網友,將許多燒錄方法整理在一份檔案。有常用的,也有比較冷僻的。如果上面提到的方法無法滿足您,可以參考一下下面這個連結內所提到的其它方法:
http://elinux.org/RPi_Easy_SD_Card_Setup
或者也可以參考我之前發表在這個部落格的一篇文章:
Raspbian SD 卡燒錄另類選擇:使用 Fedora ARM Installer
如果您在燒錄上有什麼問題,就請不要客氣,留給言給我吧!
支援的作業系統
目前支援 Raspberry Pi 的作業系統有很多種,比較知名的有:
- 手機作業系統:Android 4.0(Google Phone)、WebOS(Palm)
- Linux/Unix 作業系統:Debian、Fedora、FreeBSD、Arch Linux、Gentoo Linux、Slackware
- 瀏覽器作業系統:Firefox OS、Google Chrome OS
- 其他作業系統:QtonPi(Qt for Raspberry Pi)、Plan 9(貝爾實驗室製作)、RISC OS
官方推薦的,是一套名為「Raspbian」的作業系統。該作業系統以 Debian 為基礎,改造成為 Raspberry Pi 專用的作業系統。連名字 Raspbian,也是由「RASPberry」與「deBIAN」兩個字縮寫而成。由於網路上許多文件,都是以這套作業系統做為示範,所以我們接下來的講解,也以「安裝 Raspbian 於 SD 卡」上為目標。
下載 Raspbian 映像檔
首先前往 Raspberry Pi 官方網站的下載網頁: http://www.raspberrypi.org/downloads 。
截至本文撰寫為止,官方網站提供下列四套作業系統供您下載:
- Raspbian “wheezy”:這是官方最推薦的版本。我們也是以此版本做為示範。
- Soft-float Debian “wheezy”:如果您想將 Raspbian 安裝於某些不支援「硬體浮點運算」的虛擬機模擬軟體上,您必須下載這個版本。
- Arch Linux ARM:Arch Linux 一向以小巧著稱。如果您不想花時間下載龐大的映像檔,又對全程使用命令列介面操縱 Linux 不排斥的話,可以試試看這套作業系統。本系統使用「硬體浮點運算」,因此可能不適合安裝於某些虛擬機軟體上。
- RISC OS:該作業系統是由位於英國劍橋的 Acorn 公司開發的。Acorn 是 1990 年創立 ARM 晶片的三大元老之一。因此 RISC OS 與 ARM 簡直是天作之合!很多大學教授 ARM 組合語言時,都會以 RISC OS 為基礎來示範,裡面內建相當多優秀的 ARM 開發工具。
讓我們先捲動視窗到「Raspbian “wheezy”」這一列。官方網站提供兩種方法,讓您下載 Raspbian:「BT 下載」與「 HTTP 下載」。
圖:官網提供「Torrent(BT 下載)」與「Direct download(HTTP 下載)」兩種方法
(圖片來源:www.raspberrypi.org)
所謂「BT 下載」,英文全名為 BitTorrent,是一種「點對點(Point to Point, P2P)」的下載方法。它的好處是,只要您的網路頻寬負荷得了,越多人一起下載速度越快。因為每個人除了下載外,也把自己已經下載到的部份,提供給所有還沒擁有該部分的人。如果您懂得如何使用 BT 下載軟體取得 Raspbian,請點選「Torrent」後方的連結,用 BT 下載 Raspbian,時間上會比較短。以 1.5 Mbps 的 ADSL 為例,大約 40 ~ 60 分鐘左右就可以下載完畢。
如果您不知道什麼是「BT 下載」,但有興趣學著用用看,只要找一款 BT 下載軟體,安裝好後,您也可以 BT 下載了。BT 下載軟體很多,我推薦各位使用 μTorrent。它不僅適用於 Windows、MacOS X、與 Linux 三大平台,還非常小!下載不到幾分鐘就可以完成!您可以到下列網址下載,安裝後即可使用:
http://www.utorrent.com/downloads
若您嫌麻煩,不想為了一套軟體去下載 μTorrent,那麼請您點選「Direct download」後方的連結,可讓您透過瀏覽器與 HTTP 協定,下載 Raspbian。這種下載方法,就是使用「主從架構(Client-Server)」,而非點對點了。官方伺服器成為您唯一的下載來源。越多人一起用這種方法下載,不但不會變快,還會變慢。因為伺服器得服務所有透過這種方法下載的用戶,效能就被瓜分了。用這種方法下載,若以筆者家中 1.5 Mbps 的 ADSL 為例,大約 1.5 小時 ~ 2 小時左右就可以下載完畢。
不論您使用哪一種方法下載,都會得到一個名為「2012-12-16-wheezy-raspbian.zip」(名稱可能根據版本不同而有所變更)的壓縮檔。請您將它解壓縮後,就會取得一個名為「2012-12-16-wheezy-raspbian.img」(同上,檔名可能因為版本不同而不同)的映像檔。至於解壓縮的方法,在大部分的作業系統上,都可以用滑鼠雙擊,或用右鍵點選,選擇「解壓縮」即可完成。
接下來根據您使用的作業系統是 Windows、MacOS X、或是 Linux,有不同燒錄 SD 卡的方法,我們將會在下一篇文章討論。
其它燒錄方法
網路上有熱心網友,將許多燒錄方法整理在一份檔案。有常用的,也有比較冷僻的。如果上面提到的方法無法滿足您,可以參考一下下面這個連結內所提到的其它方法:
http://elinux.org/RPi_Easy_SD_Card_Setup
或者也可以參考我之前發表在這個部落格的一篇文章:
Raspbian SD 卡燒錄另類選擇:使用 Fedora ARM Installer
如果您在燒錄上有什麼問題,就請不要客氣,留給言給我吧!
2013年1月12日
Raspberry Pi 購買指南(10/10):將一切全都連結起來
如果您已經將 Raspberry Pi、電源供應器、SD 卡、HDMI 或 RCA 連接線、USB 鍵盤與滑鼠、網路線或 USB Wi-Fi 接收器,甚至於連外殼都已經買好了,您就可以將所有東西連接起來。此時,您已經備妥 Raspberry Pi 開機的所有硬體材料。下一個系列的文章,我們將教您如何準備軟體材料,讓您享受開機的樂趣。
「Raspberry Pi 購買指南」這個系列的文章,就到這裡結束了。不知道大家看完後感覺如何呢?有任何批評或鼓勵的話,請留言給我喔!下一個系列,我打算開始專注於軟體設定。包含如何把作業系統燒錄到 SD 卡中,如何設定你的 Raspberry Pi,讓它好好為你工作。敬請期待!
圖:將所有硬體配件與 Raspberry Pi 連接起來的樣子
(圖片來源:adafruit.com)
總結
「Raspberry Pi 購買指南」這個系列的文章,就到這裡結束了。不知道大家看完後感覺如何呢?有任何批評或鼓勵的話,請留言給我喔!下一個系列,我打算開始專注於軟體設定。包含如何把作業系統燒錄到 SD 卡中,如何設定你的 Raspberry Pi,讓它好好為你工作。敬請期待!
「Raspberry Pi 購買指南」系列文章
- Raspberry Pi 購買指南(1/10):由官方代理商處購入主機板
- Raspberry Pi 購買指南(2/10):由網路商城購入主機板
- Raspberry Pi 購買指南(3/10):購買零配件 -- 簡介
- Raspberry Pi 購買指南(4/10):購買零配件 -- 電源供應器
- Raspberry Pi 購買指南(5/10):購買零配件 -- 記憶卡(SD 卡)
- Raspberry Pi 購買指南(6/10):購買零配件 -- 影音端子
- Raspberry Pi 購買指南(7/10):購買零配件 -- 輸入設備
- Raspberry Pi 購買指南(8/10):購買零配件 -- 網路連接線
- Raspberry Pi 購買指南(9/10):購買零配件 -- 外殼
- Raspberry Pi 購買指南(10/10):將一切全都連結起來
2013年1月11日
Raspberry Pi 購買指南(9/10):購買零配件 -- 外殼
雖說外殼並非必備,但如果您不習慣把電路板裸露在外面的話,買個合適的外殼對您就很重要了!網路上有很多專門販賣 Raspberry Pi 外殼的商家,您可以在搜尋引擎輸入「raspberry pi case」當關鍵字試試看。
根據筆者個人經驗,您的專案若還在發展時期,可以不必那麼急著買外殼。因為這樣要連接各種線材或是針腳時會比較方便。等到您專案開發完畢,再根據 Raspberry Pi 可能的擺放地點,來決定哪種外殼會比較好。
比如說,您將 Raspberry Pi 當成家庭影音劇院主機放在客廳。由於家庭影音劇院不太可能 24 小時開機,所以在散熱方面的要求沒有那麼高。您可以配合家裡的裝潢,用木頭打造 Raspberry Pi 外殼,甚至於漆上搭配客廳色調的油漆,絕對非常吸睛!
又如您將 Raspberry Pi 當成氣象觀測站主機,透過外接的溫濕度感測器,把戶外的溫濕度透過 Wi-Fi 或 3G 連線傳回家中的電腦。這時候,一個防過度日曬或雨淋的堅固外殼,就非常的重要。您可以用防潮箱稍加改造,就是一個很理想的戶外氣象觀測站主機的外殼了!
圖:各式各樣的 Raspberry Pi 外殼
根據筆者個人經驗,您的專案若還在發展時期,可以不必那麼急著買外殼。因為這樣要連接各種線材或是針腳時會比較方便。等到您專案開發完畢,再根據 Raspberry Pi 可能的擺放地點,來決定哪種外殼會比較好。
比如說,您將 Raspberry Pi 當成家庭影音劇院主機放在客廳。由於家庭影音劇院不太可能 24 小時開機,所以在散熱方面的要求沒有那麼高。您可以配合家裡的裝潢,用木頭打造 Raspberry Pi 外殼,甚至於漆上搭配客廳色調的油漆,絕對非常吸睛!
又如您將 Raspberry Pi 當成氣象觀測站主機,透過外接的溫濕度感測器,把戶外的溫濕度透過 Wi-Fi 或 3G 連線傳回家中的電腦。這時候,一個防過度日曬或雨淋的堅固外殼,就非常的重要。您可以用防潮箱稍加改造,就是一個很理想的戶外氣象觀測站主機的外殼了!
「Raspberry Pi 購買指南」系列文章
- Raspberry Pi 購買指南(1/10):由官方代理商處購入主機板
- Raspberry Pi 購買指南(2/10):由網路商城購入主機板
- Raspberry Pi 購買指南(3/10):購買零配件 -- 簡介
- Raspberry Pi 購買指南(4/10):購買零配件 -- 電源供應器
- Raspberry Pi 購買指南(5/10):購買零配件 -- 記憶卡(SD 卡)
- Raspberry Pi 購買指南(6/10):購買零配件 -- 影音端子
- Raspberry Pi 購買指南(7/10):購買零配件 -- 輸入設備
- Raspberry Pi 購買指南(8/10):購買零配件 -- 網路連接線
- Raspberry Pi 購買指南(9/10):購買零配件 -- 外殼
- Raspberry Pi 購買指南(10/10):將一切全都連結起來
Pi4J:讓你用 Java 控制 Raspberry Pi 的 GPIO 腳位
說起「自動控制」的電腦語言,大家應該不約而同地會想到「組合語言」、「C 語言」。彷彿不學習這些語言,好像就跟自動控制無緣一樣。倘若您只學過 Java 呢?是不是就該流口水看著別人用 C 語言控制 Raspberry Pi 的外部硬體呢?
如果您想用 Java 控制連接在 Raspberry Pi 上的硬體,如 LED 燈、按鈕、甚至於整部自走車,推薦您使用 Pi4J 這個函式庫!這個函式庫提供 Java 程式設計師,簡單操控 GPIO 腳位。所謂 GPIO,是 General Purpose Input/Output 的縮寫。是 CPU 故意保留未用,特別拉出來讓軟體工程師用程式控制它輸出高低電位,或者讀取外界硬體目前處於高或低電位的一些針腳。想用軟體控制外部電路就全靠它們了!下圖可以看見把 Raspberry Pi GPIO 腳位拉到麵包板上,控制外部電路的樣子:
圖:Raspberry Pi 用 GPIO 控制外部電路的樣子
(圖片來源:http://kiwi.psnc.pl)
Pi4J 的官網在這裡。您可以到官網下載函式庫,參考安裝方法之後即可使用。以下幫大家列出幾個範例程式:
- 控制 GPIO 腳位輸出高電位或是低電位(GPIO Output Control)
- 透過 GPIO,取得外部電路高低電位的方法:使用 Java Listener(GPIO Input Control)
- 透過 GPIO,取得外部電路高低電位的方法:使用 Trigger(GPIO Input Control)
- 在程式結束前,把 GPIO 關閉,還原成原來的狀態
- 透過 RS-232 序列線與外界通訊
- 取得硬體、作業系統、JavaVM、網路等基本資訊
如何?這樣有心動了嗎?在 Raspberry Pi 寫 Java 程式是不是比在桌機上好玩呢?想買一片的話,參考一下這個網頁吧!
[硬體推薦] EDIMAX EW-7811Un USB 802.11n 無線網卡
如果您希望 Raspberry Pi 不必拖著長長的網路線就能上網,特別是你把 Raspberry Pi 放在客廳的電視機旁、又想無線上網時,這款「EDIMAX EW-7811Un」USB 無線網卡,是我目前為止最推薦的一款商品。也是最被國外 Raspberry Pi 發燒友使用的一款產品。
它的好處很多,包括:
- 已被證實完全相容於 Raspberry Pi 的作業系統,並且榮登相容性清單中。
- 不必額外安裝驅動程式,裝上就能用(大推
)!
- 非常小!裝上去之後幾乎感覺不到它的存在。
- 耗電少!某些 USB 無線網卡太吃電,裝上後無法正常運作,還得裝在帶電源的 USB Hub 上才行。
- 支援 802.11 b/g/n 協定。
光是「小、省電、不必裝驅動程式」,就足夠讓人心動了!這款台灣也有賣。你可以把它的型號丟上 Google 就能找得到。我幫大家找到它在 PCHome 線上購物的網頁,大家可以參考看看。
感覺上不會太貴,大約台幣 NT$500 不到。買一個裝在 Raspberry Pi 上,不論是放在客廳,或是執行戶外任務都非常適合。讓我們來看看它裝在 Raspberry Pi 上的「雄姿」:
圖:EDIMAX EW-7811Un 裝在 Raspberry Pi 上的樣子
(圖片來源:savage.home.automation)
原文參考資料中,還逐步教你如何安裝。點入後往下捲動即可看見。原文連結在此:
Raspberry Pi - Installing the Edimax EW-7811Un USB WiFi Adapter (WiFiPi)
2013年1月10日
[新聞] Raspberry Pi 有望在發表一週年紀念前,銷售達一百萬片!
圖:Element14 繪製的 Raspberry Pi 銷售示意圖
其實我在 2013/1/8 當晚,就看到這則新聞。不過裡面只提 Raspberry Pi 兩大全球總代理:Element14 與 RS Components 之一的 Element14,全球銷售額突破 50 萬片,沒提 RS Components 賣了多少片。所以到底 Raspberry Pi 全體銷售成績為何,也沒一個標準數字,因此我就放著這個新聞沒報導(藉口無誤… XD)。
就算是 Raspberry Pi 官方網站的 Liz(她是 Raspberry Pi 計畫發起人 Eben Upton 的老婆,本來是英國知名美食部落客,現在有「Mrs. Raspberry Pi」的稱號)所發表的這則消息,也說官方沒有正式統計 Element14 與 RS Components 兩邊的總銷售額。「不過,我可以很有信心地說,2013 年 2 月 Raspberry Pi 發表一週年的前夕,我們可以突破 100 萬片!」Liz 在該消息下方的回應欄,信心滿滿的答覆道。
一直到今天,我收到知名的科技雜誌 Wired 這篇報導,證實 Raspberry Pi 全球銷售數字的確逼近 100 萬大關!而且真的有可能像「Mrs. Raspberry Pi」 Liz 所說,在發表一週年紀念來到前,正式突破百萬!以一個電子產品來說,算是相當了不起的成績!
心動想買一片了嗎?參考一下這篇文章吧!
[獨家] 謎底揭曉!「台灣樹莓派」乃 Element14 在台最新零售代理商!
圖:「台灣樹莓派」回覆給本站的信件(點選放大)
還記得我在去年聖誕節前夕,我搶先報導的這篇文章嗎?日前終於得到「台灣樹莓派」網站的正式回覆。謎底揭曉!「台灣樹莓派」公司,已於 2013/1/7 起,獲得 Raspberry Pi 全球兩大銷售龍頭之一的 Element14 (中文名稱「e 絡盟」),正式授權為 Raspberry Pi 在台零售代理商!我到 Element14 的各國零售代理商網頁查證過,點選台灣旗幟旁的連結,真的會連到「台灣樹莓派」的購買網頁。同好們如果想購買 Raspberry Pi,可以多多找他們購買喔!
既然台灣有新的代理商出現,我又很難得有此機緣,能與他們連絡上,我會找個時間拜訪他們,聊聊在台灣如何讓更多 Raspberry Pi 的愛好者,能夠享受把玩「樹莓派」的樂趣。有進一步報導,會第一時間在這個部落格分享給大家(我覺得我快變成「記者」了… XD)!大家記得訂閱本部落格,才能在第一時間取得最新消息喔!
再次恭喜「台灣樹莓派」公司取得台灣零售代理權!期望投入這個領域的同好能越來越多!
相關連結:
搶先報!這是 Raspberry Pi 台灣官網嗎?
Raspbian SD 卡燒錄另類選擇:使用 Fedora ARM Installer
圖:使用 Fedora ARM Installer 燒錄 Raspbian 到 SD 卡中
若您已經拿到 Raspberry Pi,多少應該聽過「Raspbian」這個名字吧?這個由「Raspberry Pi」與「Debian」組合起來的新詞,是 Raspberry Pi 官方推薦的作業系統,是從 Linux 家族中,以穩定精簡聞名的 Debian 改造過來的。
想要把這樣的作業系統,在 MS-Windows 環境中安裝到 SD 卡裡,依照官方網站的推薦,必須下載 Win32DiskImager 這套軟體。但現在有另類的選擇了!網友們發現,也可以用 Fedora 推出的一套「Fedora ARM Installer」,在 MS-Windows 下把 Raspbian 燒錄到 SD 卡裡。
這套 Fedora ARM Installer,本來是為了將「Fedora Remix」(Fedora 重製版)這套為 Raspberry Pi 製作的作業系統,燒錄到 SD 卡時使用的。網友們發現,它也可以拿來燒錄 Raspbian 到 SD 卡中。
使用 Fedora ARM Installer 做為燒錄軟體有個小小好處:若您想燒錄 Raspbian 與 Fedora Remix 來玩玩看時,可以用一套軟體,來燒錄兩種作業系統。
圖:Fedora ARM Installer 的燒錄畫面
詳細操作步驟如下:
- 下載 Raspbian,解壓縮後,得到一個 .img 檔。
- 下載 Fedora ARM Installer,解壓縮,得到一個 .exe 檔。
- 將空白的 SD 卡插入 PC 中,取得該 SD 卡的磁碟機代號(假設是 G:)
- 執行 Fedora ARM Installer,選擇 (1) 中的 .img 檔做為燒錄的「來源(Source)」,選擇 (3) 中的磁碟機代號為「目的(Destination)」。
- 按下「Install」鈕,即可開始燒錄。
有興趣的朋友不妨試試看!
參考原文連結:
Create Raspberry Pi SD Cards Using Fedora ARM Installer
Raspberry Pi 購買指南(8/10):購買零配件 -- 網路連接線
說真的,Raspberry Pi 執行時,不一定需要網路連線。有網路連線的好處,是您可以方便上網下載所需的軟體,如此而已。
如果您擁有的是 Raspberry Pi Model B,自帶一個固接網路孔(稱為 RJ-45 接頭),要讓它連上網路最簡單的方法,是準備一條普通的網路線,把 Raspberry Pi 與家中的 IP 分享器連接起來。接著,Raspberry Pi 就會自己取得 IP 位址,並有能力上網了。
如果您擁有的是 Raspberry Pi Model A,因為 Model A 是專為省電設計的,所以並不包含網路孔,功耗也從 Model B 的 3.5 Watt,降到 1.5 Watt。若 Model A 需要上網,可以買個 USB Wi-Fi 無線網路接收器。由於本章節著重討論零配件的購買,關於設定,我們將在後面的章節教您如何做。
至此,您的 Raspberry Pi 應該具備網路連線能力了。
如果您擁有的是 Raspberry Pi Model B,自帶一個固接網路孔(稱為 RJ-45 接頭),要讓它連上網路最簡單的方法,是準備一條普通的網路線,把 Raspberry Pi 與家中的 IP 分享器連接起來。接著,Raspberry Pi 就會自己取得 IP 位址,並有能力上網了。
圖:使用普通的網路線,連接 Raspberry Pi 與家中的 IP 分享器
如果您擁有的是 Raspberry Pi Model A,因為 Model A 是專為省電設計的,所以並不包含網路孔,功耗也從 Model B 的 3.5 Watt,降到 1.5 Watt。若 Model A 需要上網,可以買個 USB Wi-Fi 無線網路接收器。由於本章節著重討論零配件的購買,關於設定,我們將在後面的章節教您如何做。
圖:使用 USB Wi-Fi 接收器,連接 Raspberry Pi 與家中的無線基地台
至此,您的 Raspberry Pi 應該具備網路連線能力了。
「Raspberry Pi 購買指南」系列文章
- Raspberry Pi 購買指南(1/10):由官方代理商處購入主機板
- Raspberry Pi 購買指南(2/10):由網路商城購入主機板
- Raspberry Pi 購買指南(3/10):購買零配件 -- 簡介
- Raspberry Pi 購買指南(4/10):購買零配件 -- 電源供應器
- Raspberry Pi 購買指南(5/10):購買零配件 -- 記憶卡(SD 卡)
- Raspberry Pi 購買指南(6/10):購買零配件 -- 影音端子
- Raspberry Pi 購買指南(7/10):購買零配件 -- 輸入設備
- Raspberry Pi 購買指南(8/10):購買零配件 -- 網路連接線
- Raspberry Pi 購買指南(9/10):購買零配件 -- 外殼
- Raspberry Pi 購買指南(10/10):將一切全都連結起來
2013年1月9日
Raspberry Pi 購買指南(7/10):購買零配件 -- 輸入設備
要讓 Raspberry Pi 接受您的指令,您必須準備 USB 鍵盤與 USB 滑鼠各一,插入 Raspberry Pi 後開機,才能對 Raspberry Pi 下達正確的指令。
若您有 USB 鍵盤與 USB 滑鼠,恭喜您!只要把它們分別連接上 Raspberry Pi 的兩個 USB 埠,應該就能夠工作了。如果不行,有極大的可能性是「USB 埠供電不足」!因為 USB 鍵盤與 USB 滑鼠都是需要電力輸入才能運作的設備,這部份的電力,自然是跟 Raspberry Pi 討。若您的電源供應器供電不足 1 安培(1A),可以試著找電流大一點的電源供應器。只要不超過 2 安培太多,都應該在安全範圍以內。其實,若您的 USB 常需安插需要電力的設備(如:USB Wi-Fi、USB 藍牙接收器、USB 紅外線接收器、USB 無線鍵盤滑鼠接收器…),我倒是建議乾脆找個 5 伏特 2 安培(5V 2A)左右的電源供應器,比較不會發生供電不足的情況。
另一個解決的辦法,是乾脆買個自帶電力的 USB Hub。若您對 USB 埠的需求很大,老是想把一大堆 USB 設備安裝到 Raspberry Pi 上,那 Raspberry Pi 內建的兩個 USB 埠對您而言一定不夠!此時,您會想買個 USB Hub,將兩埠擴充到您所需的數目。如果是這樣,我建議您乾脆買個自帶電力的 USB Hub。一方面可以不需分食 Raspberry Pi 上那一點點可憐的電力,另一方面安插像「外接 USB 硬碟」這種電流需求量大的設備,也不怕推不動。
本來到這裡,Raspberry Pi 的輸入問題應該就能解決。但,古靈精怪的我,就是想嚐遍所有的可能性才罷休。讓我提出幾個我想到的問題與解答,分享給一樣有興趣的朋友。
這是因為筆者從事資訊工作,購買各式電腦成了家常便飯。廠商常常「好心地」隨機贈送不好打的鍵盤與滑鼠(抱歉!我是程式設計師,需長時間倚賴鍵盤與滑鼠,所以要求很高),偏偏又都是較便宜的 PS/2 接頭,所以我家的 PS/2 鍵盤與滑鼠,堆得跟小山一樣高。所以,「能不能把這些 PS/2 鍵盤與滑鼠用在 Raspberry Pi 上?」就成了我第一個會問的問題。
這個問題的答案也很簡單:「如果您用的是被動式(Passive)的 PS/2 轉 USB 轉接器(Adapter),答案是『不行』!如果您用的是主動式(Active)的 PS/2 轉 USB 轉換器(Converter),答案是『可以』!」國外論壇的網友們實測後,也得出相同的結論!
什麼是「被動式轉換器」與「主動式轉接器」呢?所謂「被動式」,就是將 PS/2 上四個腳位的信號,單純地接到 USB 上的四個對應腳位。用這種方式連接的鍵盤與滑鼠,主機端要安裝驅動程式,辨別從同一個 USB 埠的訊號,是來自滑鼠還是鍵盤?Raspberry Pi 內建並沒有這類驅動程式。當然,若您能找到這樣的驅動程式,或者您自己會寫一個,自然另當別論。否則您應該使用的是「主動式」的 PS/2 轉 USB 轉換器。
所謂「主動式」PS/2 轉 USB 轉換器,會在 PS/2 設備與 USB 埠之間,加裝額外的電路。當 PS/2 滑鼠與 PS/2 鍵盤同時動作時,該電路會將其中之一的訊號,暫時擋住,等前一個訊號送出去後,再將後一個訊號送出去。此外,還能將 PS/2 所使用的電氣規格(如:伏特數),完全轉換成符合 USB 所規定的樣子。這使得主機端使用內建 USB 鍵盤/滑鼠的驅動程式,就能完全無誤地抓到連接上來的設備。
在英文裡,單純將某個接頭轉成另一個接頭的形狀(form factor),稱為「轉接器(Adapter)」。若兩者之間並非單純換個接頭,而是使用了電路,將訊號分離,或調整電氣訊號規格成為另一種,稱為「轉換器(Converter)」。「Adapter」與「Converter」這兩個單字在英文裡長相非常不同,所以英文文件一向涇渭分明,很少混用(除非對方的母語不是英文)。但翻譯成中文後,由於「轉接器」與「轉換器」實在太相近,某些翻譯人員不查,就將兩者交互混用了。您到搜尋引擎想尋找相關文章時,可以依照自己想找的主題,提交「Adapter」或「Converter」做為關鍵字,比較容易找到正確的資料。
「被動式轉接器」與「主動式轉換器」從「外觀」與「價格」上還蠻好分辨的。主動式轉接器在 PS/2 與 USB 之間,一定有凸起的一塊電路,價格上也比較貴。反觀被動式轉換器,PS/2 接頭就直接連到 USB 接頭,中間沒有任何額外電路,價格也比較便宜。讀者購買時請仔細分辨。
我會問這個問題,是因為把 Raspberry Pi 放在客廳,當成「家庭影音劇院主機」時,沒有無線鍵盤與滑鼠實在不方便。
這個問題的答案是:「有些品牌、型號可以直接使用在 Raspberry Pi 上,毫無問題!有些品牌、型號比較耗電,需要接在帶電的 USB Hub 上。有些品牌、型號則有相容性問題。」
那麼,哪些品牌與型號可以,哪些又不行呢?國外網友做了一個很詳細的清單,列出哪些品牌、型號實測發現,可以直接接到 Raspberry Pi,哪些會有問題。您可以拜訪下列這些連結:
鍵盤:http://elinux.org/RPi_VerifiedPeripherals#USB_Keyboards
滑鼠:http://elinux.org/RPi_VerifiedPeripherals#USB_Mouse_devices
如果您使用 Raspberry Pi 的場合,常常需要「端」著鍵盤的話(如:在客廳,將 Raspberry Pi 當成家庭影音劇院主機),我會建議您購買「鍵盤 + 觸控板」一體的 USB 無線輸入設備。因為您若「端」著鍵盤,勢必沒有穩定的桌面,支撐著您的滑鼠。此時,帶有觸控板的鍵盤就是您最好的選擇了。
答案是「不必!」會想問這個問題,完全是因為我家中原本就有一組用於桌機的 USB 鍵盤與滑鼠,會希望將那組 USB 鍵盤與滑鼠「暫時」接到 Raspberry Pi 上,等設定完畢之後拔除,透過「遠端登入」或是「遠端桌面」這類軟體遙控,我就不必為了 Raspberry Pi 再買一組鍵盤滑鼠了。
其實我還蠻擔心 Raspberry Pi 如果不接鍵盤滑鼠,會不會跟 PC 一樣,開機後一直「嗶嗶嗶」不停,然後不給我開機。還好經實測,Raspberry Pi 可以不接鍵盤滑鼠開機,這也解答了「萬一 Raspberry Pi 做成自走車,是不是還得連接一份鍵盤滑鼠?」這個問題。
您可以將原本用於桌機的鍵鼠組拔下,插入 Raspberry Pi 中,將遠端連線或遠端桌面這類設定設好,接著只要 Raspberry Pi 有網路連線,就可以拔掉原來的鍵盤滑鼠,透過遠端操控的方式來控制 Raspberry Pi 了。如何設定 Raspberry Pi 的遠端登入或遠端桌面,我們將在後面的章節提及。
至此,如果您連接著鍵盤與滑鼠,應該能敲入指令,或用滑鼠點選 Raspberry Pi 中的某個圖示,來控制 Raspberry Pi 了。
圖:連接您的 Raspberry Pi 與 USB 鍵盤、滑鼠
另一個解決的辦法,是乾脆買個自帶電力的 USB Hub。若您對 USB 埠的需求很大,老是想把一大堆 USB 設備安裝到 Raspberry Pi 上,那 Raspberry Pi 內建的兩個 USB 埠對您而言一定不夠!此時,您會想買個 USB Hub,將兩埠擴充到您所需的數目。如果是這樣,我建議您乾脆買個自帶電力的 USB Hub。一方面可以不需分食 Raspberry Pi 上那一點點可憐的電力,另一方面安插像「外接 USB 硬碟」這種電流需求量大的設備,也不怕推不動。
圖:自帶電力的 USB Hub(圖片來源:segbuy.com)
本來到這裡,Raspberry Pi 的輸入問題應該就能解決。但,古靈精怪的我,就是想嚐遍所有的可能性才罷休。讓我提出幾個我想到的問題與解答,分享給一樣有興趣的朋友。
第一個問題:「我可不可以把一些舊型的 PS/2 滑鼠與鍵盤,接入 Raspberry Pi 中?」
這是因為筆者從事資訊工作,購買各式電腦成了家常便飯。廠商常常「好心地」隨機贈送不好打的鍵盤與滑鼠(抱歉!我是程式設計師,需長時間倚賴鍵盤與滑鼠,所以要求很高),偏偏又都是較便宜的 PS/2 接頭,所以我家的 PS/2 鍵盤與滑鼠,堆得跟小山一樣高。所以,「能不能把這些 PS/2 鍵盤與滑鼠用在 Raspberry Pi 上?」就成了我第一個會問的問題。
圖:被動式與主動式 PS/2 轉 USB 轉換器
這個問題的答案也很簡單:「如果您用的是被動式(Passive)的 PS/2 轉 USB 轉接器(Adapter),答案是『不行』!如果您用的是主動式(Active)的 PS/2 轉 USB 轉換器(Converter),答案是『可以』!」國外論壇的網友們實測後,也得出相同的結論!
什麼是「被動式轉換器」與「主動式轉接器」呢?所謂「被動式」,就是將 PS/2 上四個腳位的信號,單純地接到 USB 上的四個對應腳位。用這種方式連接的鍵盤與滑鼠,主機端要安裝驅動程式,辨別從同一個 USB 埠的訊號,是來自滑鼠還是鍵盤?Raspberry Pi 內建並沒有這類驅動程式。當然,若您能找到這樣的驅動程式,或者您自己會寫一個,自然另當別論。否則您應該使用的是「主動式」的 PS/2 轉 USB 轉換器。
所謂「主動式」PS/2 轉 USB 轉換器,會在 PS/2 設備與 USB 埠之間,加裝額外的電路。當 PS/2 滑鼠與 PS/2 鍵盤同時動作時,該電路會將其中之一的訊號,暫時擋住,等前一個訊號送出去後,再將後一個訊號送出去。此外,還能將 PS/2 所使用的電氣規格(如:伏特數),完全轉換成符合 USB 所規定的樣子。這使得主機端使用內建 USB 鍵盤/滑鼠的驅動程式,就能完全無誤地抓到連接上來的設備。
在英文裡,單純將某個接頭轉成另一個接頭的形狀(form factor),稱為「轉接器(Adapter)」。若兩者之間並非單純換個接頭,而是使用了電路,將訊號分離,或調整電氣訊號規格成為另一種,稱為「轉換器(Converter)」。「Adapter」與「Converter」這兩個單字在英文裡長相非常不同,所以英文文件一向涇渭分明,很少混用(除非對方的母語不是英文)。但翻譯成中文後,由於「轉接器」與「轉換器」實在太相近,某些翻譯人員不查,就將兩者交互混用了。您到搜尋引擎想尋找相關文章時,可以依照自己想找的主題,提交「Adapter」或「Converter」做為關鍵字,比較容易找到正確的資料。
「被動式轉接器」與「主動式轉換器」從「外觀」與「價格」上還蠻好分辨的。主動式轉接器在 PS/2 與 USB 之間,一定有凸起的一塊電路,價格上也比較貴。反觀被動式轉換器,PS/2 接頭就直接連到 USB 接頭,中間沒有任何額外電路,價格也比較便宜。讀者購買時請仔細分辨。
第二個問題:「我可不可以把無線鍵盤或滑鼠用在 Raspberry Pi 上?」
我會問這個問題,是因為把 Raspberry Pi 放在客廳,當成「家庭影音劇院主機」時,沒有無線鍵盤與滑鼠實在不方便。
這個問題的答案是:「有些品牌、型號可以直接使用在 Raspberry Pi 上,毫無問題!有些品牌、型號比較耗電,需要接在帶電的 USB Hub 上。有些品牌、型號則有相容性問題。」
圖:使用 USB 無線接收器,搭配無線鍵盤與滑鼠控制 Raspberry Pi
那麼,哪些品牌與型號可以,哪些又不行呢?國外網友做了一個很詳細的清單,列出哪些品牌、型號實測發現,可以直接接到 Raspberry Pi,哪些會有問題。您可以拜訪下列這些連結:
鍵盤:http://elinux.org/RPi_VerifiedPeripherals#USB_Keyboards
滑鼠:http://elinux.org/RPi_VerifiedPeripherals#USB_Mouse_devices
如果您使用 Raspberry Pi 的場合,常常需要「端」著鍵盤的話(如:在客廳,將 Raspberry Pi 當成家庭影音劇院主機),我會建議您購買「鍵盤 + 觸控板」一體的 USB 無線輸入設備。因為您若「端」著鍵盤,勢必沒有穩定的桌面,支撐著您的滑鼠。此時,帶有觸控板的鍵盤就是您最好的選擇了。
第三個問題:「Raspberry Pi 是否一定得連接著鍵盤與滑鼠才能開機?」
答案是「不必!」會想問這個問題,完全是因為我家中原本就有一組用於桌機的 USB 鍵盤與滑鼠,會希望將那組 USB 鍵盤與滑鼠「暫時」接到 Raspberry Pi 上,等設定完畢之後拔除,透過「遠端登入」或是「遠端桌面」這類軟體遙控,我就不必為了 Raspberry Pi 再買一組鍵盤滑鼠了。
其實我還蠻擔心 Raspberry Pi 如果不接鍵盤滑鼠,會不會跟 PC 一樣,開機後一直「嗶嗶嗶」不停,然後不給我開機。還好經實測,Raspberry Pi 可以不接鍵盤滑鼠開機,這也解答了「萬一 Raspberry Pi 做成自走車,是不是還得連接一份鍵盤滑鼠?」這個問題。
您可以將原本用於桌機的鍵鼠組拔下,插入 Raspberry Pi 中,將遠端連線或遠端桌面這類設定設好,接著只要 Raspberry Pi 有網路連線,就可以拔掉原來的鍵盤滑鼠,透過遠端操控的方式來控制 Raspberry Pi 了。如何設定 Raspberry Pi 的遠端登入或遠端桌面,我們將在後面的章節提及。
至此,如果您連接著鍵盤與滑鼠,應該能敲入指令,或用滑鼠點選 Raspberry Pi 中的某個圖示,來控制 Raspberry Pi 了。
「Raspberry Pi 購買指南」系列文章
- Raspberry Pi 購買指南(1/10):由官方代理商處購入主機板
- Raspberry Pi 購買指南(2/10):由網路商城購入主機板
- Raspberry Pi 購買指南(3/10):購買零配件 -- 簡介
- Raspberry Pi 購買指南(4/10):購買零配件 -- 電源供應器
- Raspberry Pi 購買指南(5/10):購買零配件 -- 記憶卡(SD 卡)
- Raspberry Pi 購買指南(6/10):購買零配件 -- 影音端子
- Raspberry Pi 購買指南(7/10):購買零配件 -- 輸入設備
- Raspberry Pi 購買指南(8/10):購買零配件 -- 網路連接線
- Raspberry Pi 購買指南(9/10):購買零配件 -- 外殼
- Raspberry Pi 購買指南(10/10):將一切全都連結起來
2013年1月8日
簡明易懂的「Raspberry Pi Up and Running」安裝與設定影片教學
這部影片是由 Getting Started with Raspberry Pi 一書作者 Matt Richardson 所拍攝的「Raspberry Pi Up and Running」教學影片。目的是在教您拿到 Raspberry Pi 後,如何以最快的速度,將它連接上必要線材,開機設定,最後享受 Raspberry Pi 執行的快感。這是我到目前為止,見過最簡單易懂的 Raspberry Pi 安裝與設定教學影片。不忍私藏,特別分享給大家。
Matt Richardson 很迷 Raspberry Pi,我看過不少他的部落格文章,很喜歡他簡單易懂的英文。不會故意用一些艱澀的形容詞,行文也大多不用倒裝句這類華麗的文字修飾技巧。所以我算是他的「粉絲(Fans)」。最近他的新書「Getting Started with Raspberry Pi」出了,我有點考慮想買。可是該書裡面的內容,2/3 我都懂了。對於要不要花 NT$300 多元買下那 1/3,我還在天人交戰中。
希望這部教學影片,能幫助你快快把 Raspberry Pi 裝起來。我也會寫出更多更棒的 Raspberry Pi 文章,以饕讀者。
英文原文連結:
Raspberry Pi: Up and Running
BerryIO: Raspberry Pi GPIO 腳位測試網頁,華麗登場!

圖:Daniel Bull 製作的「Raspberry Pi GPIO 測試網頁」
在這次的「樹莓醬大會(Raspberry Jam)」(Raspberry Pi 愛好者聚會的名稱),一位 Raspberry Pi 的發燒友 Danie Bull 發表了一個令人驚艷的網頁,稱為 BerryIO(在這裡可以下載到完整程式碼)。它可以偵測您 Raspberry Pi 開發板上 GPIO (General Purpose Input/Output)腳位的高低電位狀態,並且顯示在網頁上。這對單純想測試 GPIO、但不想大費周章拉電路的朋友相當有用!
參考原文有更多細節。您也可以到 BerryIO 的官網,下載下來玩玩看!
原文連結:
http://www.recantha.co.uk/blog/?p=1229
BerryIO 官網(@GitHub):
https://github.com/NeonHorizon/berryio
Raspberry Pi 購買指南(6/10):購買零配件 -- 影音端子
圖:Raspberry Pi 支援的三種影音輸出
Raspberry Pi 支援下列三種影音輸出:
- 帶有 HDMI 接頭的液晶顯示螢幕(LCD)
- 帶有 RCA 接頭的映像管顯示螢幕(CRT)
- 使用 DSI 接頭的平板液晶顯示螢幕
其中第三種一般人家裡較少擁有,因此本小節暫不討論。
您的螢幕支援 DVI 或 HDMI 輸入
如果您家中的電腦螢幕,或是客廳的液晶螢幕,支援數位輸入的話,可以把 Raspberry Pi 的 HDMI 輸出,與家中有數位輸入的螢幕相接,當成 Raspberry Pi 的輸出設備。
「數位輸入」有兩種端子:DVI 與 HDMI。DVI 的全名是 Digital Visual Interface,中文翻譯成「數位視訊介面」。當初設計的目標,是將視訊卡送過來的數位訊號,直接接入螢幕,不必再轉換成類比信號。這樣會使得螢幕的畫質,比一般 VGA 類比輸入的螢幕畫質要好很多。
如果您螢幕的數位輸入端子是 DVI,則您需準備一條「HDMI 轉 DVI」的線材。因為 Raspberry Pi 採用的是 HDMI 輸出端子,並非 DVI 端子。這類線材在網路各大商城都可以買得到,只要輸入「HDMI 轉 DVI」當做關鍵字去尋找即可。
另一種數位輸入端子是 HDMI。HDMI 的全名是 High Definition Multimedia Interface,中文翻譯為「高畫質多媒體介面」。當初設計的目的,除了讓數位訊號能直接輸入外,還希望能僅用一條線,傳送「無壓縮、高畫質」的視訊與音頻信號。如果您的螢幕直接支援 HDMI,那恭喜您!HDMI 所能顯示的畫質,比 DVI 要高很多。況且 Raspberry Pi 送出來的信號就是 HDMI,若能直接對接,也不必承受經過訊號轉換而產生的畫質衰減。此時,您只要準備一條一般的 HDMI 連接線,把 Raspberry Pi 與螢幕連接在一起即可。想購買 HDMI 線材的話,您可以下達「HDMI 線」當做關鍵字,到網路商城找到您所需的產品。
不論您購買 HDMI 或是 HDMI 轉 DVI 連接線,都不必迷信名牌。市面上有些影音大廠所出品的 HDMI 連接線,用料的確比較實在,但售價也頗高。不過我們買 HDMI 線,只是為了讓 Raspberry Pi 的影音訊號傳出來,並不會太在意訊號品質。根據筆者的經驗,買一條中價位的連接線,就足以應付所有情況了。您可以把網路上,所有連接線的售價逐一比較,然後挑選價位落在中間的產品即可。
HDMI 常見的連接線,若依接頭大小來分,有三種:Type A、Type C、Type D,俗稱「標準 HDMI」、「Mini HDMI」、與「Micro HDMI」。規格書中雖然有 Type B 的 HDMI,但是並未被市場所接受,所以並未出現於任何實際產品中。
圖:三種不同大小的 HDMI 接頭:Type A、Type C、Type B
(圖片來源:Computer Desktop Encyclopedia)
Raspberry Pi 使用的是「標準 HDMI」。所以購買時,可以確認一下,是否為「Type A」的接頭即可。至於另一邊要買哪種接頭,那就看您想連接的螢幕,所使用的接頭大小是哪一種了(一般來說都是 HDMI Type A 比較多)。此外,Raspberry Pi 的 HDMI 線,已經包含音源訊號了。所以不必另外接一條線,將聲音訊號傳出。
您的螢幕僅支援 VGA 輸入
如果您的電腦螢幕比較老舊,或者是您想用投影機做為 Raspberry Pi 的影音輸出設備,而上述兩者通常不提供 DVI 或 HDMI 輸入的接頭,只有 VGA 專用的 D-Sub 類比訊號接頭。為了能將 Raspberry Pi 的 HDMI 訊號能被 VGA 螢幕接受,您需要的是一條 HDMI 轉 VGA 的線材。
圖:使用 HDMI 轉 VGA & Audio 線材來連接您的 Raspberry Pi
由於 Raspberry Pi 的 HDMI 輸出包含「音訊」與「視訊」兩種訊號,所以轉接頭會包含 VGA 輸出,以及音訊輸出。您將 VGA 輸出連接到螢幕或投影機,音訊輸出連接到喇叭即可。市面上有些 HDMI 轉 VGA 輸出線不包含「音訊」,購買時請注意不要為了一時便宜,而在轉換後讓 Raspberry Pi 變成「啞巴」了!
若您的螢幕,原本連接著桌機,不想因為要連接 Raspberry Pi,就把 VGA 接頭在 PC 與 Raspberry Pi 之間拔來拔去。您可以選擇購買「鍵盤、視訊、滑鼠分享器」,俗稱 KVM(由 Keyboard、Video、Mouse 三個單字字首組成)。市面上有販售「HDMI & VGA 輸出」、「VGA 輸出」的 KVM,不過與一般的「VGA 輸出、VGA 輸出」比起來,要貴上許多,約兩三千台幣,因為裡面還包含了「HDMI 轉 VGA」訊號的晶片與電路。這個價格已經超過 Raspberry Pi 本身,除非您經費較寬裕,或者如筆者 PC 擺放的位置實在不方便隨時把 VGA 插頭拔出插上,否則購入時請先衡量一下值不值得。您可以在搜尋引擎或各大網路賣場上,輸入「kvm hdmi vga」當做關鍵字,就可以找到相關產品。
圖:HDMI & VGA 對 VGA 的視訊分享器
(圖片來源:benevo.com.tw)
使用映像管電視(CRT TV)
如果您家中沒有 HDMI 或 DVI 接頭的螢幕,也不想花大錢購買轉接線、分享器。或者您把 Raspberry Pi 製作成家庭影音劇院主機,想拿客廳電視當視訊輸出設備,偏偏家中的電視是稍微老舊的映像管(CRT, Cathode Ray Tube,陰極射線管)電視,只有 RCA 複合式影音接頭(外觀分別為黃、白、紅的三個接頭),您就得利用本小節所介紹的方法,將 Raspberry Pi 影音輸出出去。
圖:將 Raspberry Pi 連接到映像管電視
首先您得購買一條 RCA Video 連接線(黃),負責將 Raspberry Pi 的影像輸出到電視機中。接著,您得添購一條「3.5 mm Audio Jack」轉「RCA Audio(紅、白)」的線,把 Raspberry Pi 的聲音訊號輸出到電視機中。3.5 mm Audio Jack 包含了左聲道與右聲道的訊號,所以另一頭得用白色(左聲道)與紅色(右聲道)接頭,將左右聲道分開,電視機才能展現出立體聲的效果。
至此,您 Raspberry Pi 的聲音與影像訊號,應該可以正確無誤地傳達出去了!
「Raspberry Pi 購買指南」系列文章
- Raspberry Pi 購買指南(1/10):由官方代理商處購入主機板
- Raspberry Pi 購買指南(2/10):由網路商城購入主機板
- Raspberry Pi 購買指南(3/10):購買零配件 -- 簡介
- Raspberry Pi 購買指南(4/10):購買零配件 -- 電源供應器
- Raspberry Pi 購買指南(5/10):購買零配件 -- 記憶卡(SD 卡)
- Raspberry Pi 購買指南(6/10):購買零配件 -- 影音端子
- Raspberry Pi 購買指南(7/10):購買零配件 -- 輸入設備
- Raspberry Pi 購買指南(8/10):購買零配件 -- 網路連接線
- Raspberry Pi 購買指南(9/10):購買零配件 -- 外殼
- Raspberry Pi 購買指南(10/10):將一切全都連結起來
2013年1月7日
用 Raspberry Pi 重現駭客任務經典片頭
Everything that has a beginning has an end.-- Matrix
「我試著解放你的心智,尼歐!不過我只能帶你到門口,你將是那個穿越它的人…」當年第一次看「駭客任務(Matrix)」時,對於「我們所生活的這個世界,其實是個假象」這個概念真的很震驚!片頭那個綠色字幕雨,更是經典!想不想用 Raspberry Pi 重現哪?不必寫一行程式碼喔!
網路有位「神人」(閒人?),將駭客任務那個下著綠色字幕雨的經典片頭重現,寫了個 cmatrix 的程式供人下載。非常簡單!
- 在命令列中下達安裝指令:
sudo apt-get install cmatrix - 執行該指令:
cmatrix - 完成!簡單吧!
程式執行過程中,你可以按下列按鈕,隨時改變字幕顏色:
! – 紅色
@ – 綠色
# – 黃色
$ – 藍色
% – 洋紅色
^ – 青綠色
& – 白色
) – 黑色
算是一個有點耍帥的小品專題!不花很多時間,可以玩玩看喔!
原文連結:
Matrix Pi – Running CMatrix on the Raspberry Pi
Raspberry Pi 購買指南(5/10):購買零配件 -- 記憶卡(SD 卡)
Raspberry Pi 並沒有像個人電腦「硬碟」這樣的儲存設備。取而代之的,Raspberry Pi 使用「記憶卡」,來儲存開機用的作業系統,以及使用者的資料。
Raspberry Pi 的記憶卡插槽,支援 MMC 與 SD 兩種規格。MMC 的全名是 Multi-Media Card,中文翻譯為「多媒體記憶卡」,容量最多可達 2GB。它是比較早期的規格,目前逐漸被後起之秀 SD 卡取代之。SD 卡的全名是 Secure Digital Memory Card,中文翻譯為「安全數位卡」,不過更多人直接稱呼它為「SD 卡」。與它的前輩 MMC 比起來,SD 卡最大容量理論值可達 2TB,提供「加密」技術,也有防寫入的機制,插槽還完全相容於 MMC,各種規格都比 MMC 優秀。近年來,幾乎全面取代 MMC,市佔率達記憶卡市場的九成以上。所以,我們建議使用 SD 卡當做 Raspberry Pi 的儲存媒體,會比 MMC 要來得好!
SD 卡很容易在相機、手機中找到。如果您有舊的相機、手機,不妨看看是否裡面插有記憶卡,拔出來後上面標示著「SD」或「SDHC」的字樣?若有,那您可以試著直接回收利用該 SD 卡,將它用於 Raspberry Pi 中,不需額外購買。
SD 卡有三種大小:標準 SD、Mini SD、Micro SD。Raspberry Pi 的 SD 插槽是「標準 SD」的大小。如果您手中握有的並非標準 SD,您可以加購「轉接卡」。它是一個與標準 SD 等大,掀開後可將 Mini SD 或 Micro SD 置入,把大小轉換成標準 SD 的裝置。各大電腦器材行或是網路商店都有賣。您可以在搜尋引擎上輸入「標準 SD 轉接卡」或「Mini SD 轉接卡」應該就能找到。
SD 卡最早起源於 1999 年,由松下(Panasonic)、東芝(Toshiba)、SanDisk 共同制定。大小從 8 MB ~ 2 GB 不等。後來為了因應高畫質相機所需,於 2006 年 3 月,發表了 2GB ~ 32GB 的新規格,稱為 SD 2.0 或 SDHC (Secure Digital High Capacity)。所以若您的記憶卡上,標示著「SDHC」字樣,那就是符合 SD 2.0 高容量規格的記憶卡。Raspberry Pi 可以支援 SD 與 SDHC 規格的記憶卡,完全沒有問題。
除此之外,SD 卡還有所謂的「速度」之分。根據 SDHC 的規格書,SD 卡的傳輸速率分為「Class 2、4、6、10」以及全新的「UHS (Ultra High Speed)-1」等級。各 Class 的最小存取速度,以及標誌,如下圖所示:
根據官方文件,Raspberry Pi 可以支援到 Class 10。所以基本上,大部分的 SDHC 卡都能符合此一標準。但很遺憾地,還是有某些品牌的 SDHC,就算它們是在 Class 10 以下,仍然因相容問題而無法支援。若您擔心買到不相容的 SD 卡,熱心網友提供一份經過實測的「SD 卡相容性清單」。購買 SD 卡前您可先查閱一下:
http://elinux.org/RPi_VerifiedPeripherals#SD_cards
另外一點要注意的是,若您手中的記憶卡相當新,是 2009 年以後才購買、且容量相當大(超過 32GB 以上),請注意它是否為 2009 年最新制定的 SD 3.0、俗稱 SDXC(Secure Digital eXtended Capacity)的記憶卡。該記憶卡一口氣把容量上限推進到 2TB,速度也達到 UHS-1(104 MB/s)。該記憶卡上面,會印有 SDXC 的字樣。您若拿到的 SD 卡真是這種「人間極品」,Raspberry Pi 的插槽可能就無法讀取了。
有些細心讀者看過上面的「SD 卡相容性清單」後發現,某些 SDXC 卡居然能被 Raspberry Pi 讀取,這有可能該 SDXC 卡並沒達到 UHS-1 所宣稱的速度,所造成的巧合。我會建議大家不要冒險買入這些 SDXC 卡。購買規格剛剛好的 SD 卡,不僅便宜,無法相容的風險也小。一張 SDXC 卡也蠻貴的,買了之後不能用,相當划不來。
至於要買多大、多快的 SD 卡才夠用?根據官方文件,建議至少購買 4GB、Class 4 以上的 SD 卡。依照筆者的經驗,會建議買 8 或 16 GB、Class 10 左右的 SD 卡,用起來容量不大不小剛剛好,存取速度也會比較快。
總之,您只要記得購買前先查對一下「SD 卡相容性清單」,接著選用筆者建議的 8GB 以上、Class 10 左右的記憶卡,相信您就會有一段很美好的 Raspberry Pi 經驗了。
Raspberry Pi 的記憶卡插槽,支援 MMC 與 SD 兩種規格。MMC 的全名是 Multi-Media Card,中文翻譯為「多媒體記憶卡」,容量最多可達 2GB。它是比較早期的規格,目前逐漸被後起之秀 SD 卡取代之。SD 卡的全名是 Secure Digital Memory Card,中文翻譯為「安全數位卡」,不過更多人直接稱呼它為「SD 卡」。與它的前輩 MMC 比起來,SD 卡最大容量理論值可達 2TB,提供「加密」技術,也有防寫入的機制,插槽還完全相容於 MMC,各種規格都比 MMC 優秀。近年來,幾乎全面取代 MMC,市佔率達記憶卡市場的九成以上。所以,我們建議使用 SD 卡當做 Raspberry Pi 的儲存媒體,會比 MMC 要來得好!
SD 卡很容易在相機、手機中找到。如果您有舊的相機、手機,不妨看看是否裡面插有記憶卡,拔出來後上面標示著「SD」或「SDHC」的字樣?若有,那您可以試著直接回收利用該 SD 卡,將它用於 Raspberry Pi 中,不需額外購買。
SD 卡有三種大小:標準 SD、Mini SD、Micro SD。Raspberry Pi 的 SD 插槽是「標準 SD」的大小。如果您手中握有的並非標準 SD,您可以加購「轉接卡」。它是一個與標準 SD 等大,掀開後可將 Mini SD 或 Micro SD 置入,把大小轉換成標準 SD 的裝置。各大電腦器材行或是網路商店都有賣。您可以在搜尋引擎上輸入「標準 SD 轉接卡」或「Mini SD 轉接卡」應該就能找到。
圖:Micro SD(右),與 Mini SD(中)、標準 SD(左)的轉接卡,由此可比較出三者大小
(圖片來源:Kingston)
SD 卡最早起源於 1999 年,由松下(Panasonic)、東芝(Toshiba)、SanDisk 共同制定。大小從 8 MB ~ 2 GB 不等。後來為了因應高畫質相機所需,於 2006 年 3 月,發表了 2GB ~ 32GB 的新規格,稱為 SD 2.0 或 SDHC (Secure Digital High Capacity)。所以若您的記憶卡上,標示著「SDHC」字樣,那就是符合 SD 2.0 高容量規格的記憶卡。Raspberry Pi 可以支援 SD 與 SDHC 規格的記憶卡,完全沒有問題。
除此之外,SD 卡還有所謂的「速度」之分。根據 SDHC 的規格書,SD 卡的傳輸速率分為「Class 2、4、6、10」以及全新的「UHS (Ultra High Speed)-1」等級。各 Class 的最小存取速度,以及標誌,如下圖所示:
圖:SDHC 的標誌與速度等級(圖片來源:Wikipedia)
根據官方文件,Raspberry Pi 可以支援到 Class 10。所以基本上,大部分的 SDHC 卡都能符合此一標準。但很遺憾地,還是有某些品牌的 SDHC,就算它們是在 Class 10 以下,仍然因相容問題而無法支援。若您擔心買到不相容的 SD 卡,熱心網友提供一份經過實測的「SD 卡相容性清單」。購買 SD 卡前您可先查閱一下:
http://elinux.org/RPi_VerifiedPeripherals#SD_cards
另外一點要注意的是,若您手中的記憶卡相當新,是 2009 年以後才購買、且容量相當大(超過 32GB 以上),請注意它是否為 2009 年最新制定的 SD 3.0、俗稱 SDXC(Secure Digital eXtended Capacity)的記憶卡。該記憶卡一口氣把容量上限推進到 2TB,速度也達到 UHS-1(104 MB/s)。該記憶卡上面,會印有 SDXC 的字樣。您若拿到的 SD 卡真是這種「人間極品」,Raspberry Pi 的插槽可能就無法讀取了。
圖:SDXC 的標誌與記憶卡(圖片來源:Wikipedia)
有些細心讀者看過上面的「SD 卡相容性清單」後發現,某些 SDXC 卡居然能被 Raspberry Pi 讀取,這有可能該 SDXC 卡並沒達到 UHS-1 所宣稱的速度,所造成的巧合。我會建議大家不要冒險買入這些 SDXC 卡。購買規格剛剛好的 SD 卡,不僅便宜,無法相容的風險也小。一張 SDXC 卡也蠻貴的,買了之後不能用,相當划不來。
至於要買多大、多快的 SD 卡才夠用?根據官方文件,建議至少購買 4GB、Class 4 以上的 SD 卡。依照筆者的經驗,會建議買 8 或 16 GB、Class 10 左右的 SD 卡,用起來容量不大不小剛剛好,存取速度也會比較快。
總之,您只要記得購買前先查對一下「SD 卡相容性清單」,接著選用筆者建議的 8GB 以上、Class 10 左右的記憶卡,相信您就會有一段很美好的 Raspberry Pi 經驗了。
「Raspberry Pi 購買指南」系列文章
- Raspberry Pi 購買指南(1/10):由官方代理商處購入主機板
- Raspberry Pi 購買指南(2/10):由網路商城購入主機板
- Raspberry Pi 購買指南(3/10):購買零配件 -- 簡介
- Raspberry Pi 購買指南(4/10):購買零配件 -- 電源供應器
- Raspberry Pi 購買指南(5/10):購買零配件 -- 記憶卡(SD 卡)
- Raspberry Pi 購買指南(6/10):購買零配件 -- 影音端子
- Raspberry Pi 購買指南(7/10):購買零配件 -- 輸入設備
- Raspberry Pi 購買指南(8/10):購買零配件 -- 網路連接線
- Raspberry Pi 購買指南(9/10):購買零配件 -- 外殼
- Raspberry Pi 購買指南(10/10):將一切全都連結起來
2013年1月6日
Raspberry Pi 購買指南(4/10):購買零配件 -- 電源供應器
Raspberry Pi 使用 Micro USB、直流 5 伏特、電流至少 700 毫安培的電源供應器。當初選擇 Micro USB 作為電源輸入端子的原因,是歐盟建議所有手機充電座,都應該使用 Micro USB,才不會讓民眾家中有一堆廢棄不用的充電座,造成環境污染。
至於要輸入多少電力才夠?根據官方規格書表示,推動 Raspberry Pi Model B 至少 5 伏特 700 毫安培(5V 700 mA)的直流電(DC, Direct Current)。但若你真的只供給 5V 700mA,許多連接在 USB 埠、Ethernet,會消耗 Raspberry Pi 電力的周邊設備就推不動了。所以會建議提供至少 5V 1A 的電力。
這樣的電源供應器不會太難找,許多手機充電器都符合這樣的要求。您只要看一下電源供應器上面寫的規格,符合 5V 1A 以上都可以試試看。我個人是找到一款 HTC 手機用的 5V 1A 充電器作為 Raspberry Pi 的電源供應之用,到目前為止沒什麼太大問題。要不然,也可以到如 PCHome、Yahoo 奇摩…網路商城,輸入「USB 電源供應器」當關鍵字找找看,有無相關商品可以選購。
一般只要別超過 5V 2A 太多的電源供應器,都可以作為 Raspberry Pi 的電力供應。官方所建議使用的 5V 1A 直流電輸入,就能應付大部分的情況了。如果您實在擔心的話,可以購買 Raspberry Pi 經銷商所販售的配件包,就不必煩惱哪裡可以找到適合的電源供應器。
由於 Raspberry Pi 電力供應僅需 5V 1A,某些網友也購買如同 2.5 吋硬碟大小的「行動電源」,來做為 Raspberry Pi 的電力供應。使用行動電源的好處,是讓 Raspberry Pi 可以不必受到插座的束縛。某些 Raspberry Pi 的專案,如遙控車、攜帶式影音設備,就是使用行動電源作為電力供應。
某些行動電源很方便,只要放入指定數量的乾電池,就可以提供您所需要的電力。不過也請小心,某些劣質的行動電源,常常會引發過熱,甚至於使用中自燃的情況。有興趣的朋友可以到電子商場看看,或到網路商店輸入「行動電源」作為關鍵字找找有無相關商品也可。購買時,請盡量選擇有信譽的商家或品牌,免得用到劣質品,輕則損害 Raspberry Pi 主機板,重則引發安全問題。
至於行動電源的規格方面,只要符合輸入電壓是 5V,輸入電流 1A ~ 2A 左右,使用 Micro USB 輸入端子的行動電源都可以。
Raspberry Pi 並不具備「電源開關」這種東西。只要一插上電源,Raspberry Pi 就已經上電開機。所以安裝時記得把電源供應器留待最後一個插入。
至於要輸入多少電力才夠?根據官方規格書表示,推動 Raspberry Pi Model B 至少 5 伏特 700 毫安培(5V 700 mA)的直流電(DC, Direct Current)。但若你真的只供給 5V 700mA,許多連接在 USB 埠、Ethernet,會消耗 Raspberry Pi 電力的周邊設備就推不動了。所以會建議提供至少 5V 1A 的電力。
這樣的電源供應器不會太難找,許多手機充電器都符合這樣的要求。您只要看一下電源供應器上面寫的規格,符合 5V 1A 以上都可以試試看。我個人是找到一款 HTC 手機用的 5V 1A 充電器作為 Raspberry Pi 的電源供應之用,到目前為止沒什麼太大問題。要不然,也可以到如 PCHome、Yahoo 奇摩…網路商城,輸入「USB 電源供應器」當關鍵字找找看,有無相關商品可以選購。
圖:hTC 的 Micro USB 手機充電器,使用 5V 1A,適合直接拿來給 Raspberry Pi 使用
(圖片來源:azsurplus.com)
一般只要別超過 5V 2A 太多的電源供應器,都可以作為 Raspberry Pi 的電力供應。官方所建議使用的 5V 1A 直流電輸入,就能應付大部分的情況了。如果您實在擔心的話,可以購買 Raspberry Pi 經銷商所販售的配件包,就不必煩惱哪裡可以找到適合的電源供應器。
由於 Raspberry Pi 電力供應僅需 5V 1A,某些網友也購買如同 2.5 吋硬碟大小的「行動電源」,來做為 Raspberry Pi 的電力供應。使用行動電源的好處,是讓 Raspberry Pi 可以不必受到插座的束縛。某些 Raspberry Pi 的專案,如遙控車、攜帶式影音設備,就是使用行動電源作為電力供應。
某些行動電源很方便,只要放入指定數量的乾電池,就可以提供您所需要的電力。不過也請小心,某些劣質的行動電源,常常會引發過熱,甚至於使用中自燃的情況。有興趣的朋友可以到電子商場看看,或到網路商店輸入「行動電源」作為關鍵字找找有無相關商品也可。購買時,請盡量選擇有信譽的商家或品牌,免得用到劣質品,輕則損害 Raspberry Pi 主機板,重則引發安全問題。
至於行動電源的規格方面,只要符合輸入電壓是 5V,輸入電流 1A ~ 2A 左右,使用 Micro USB 輸入端子的行動電源都可以。
圖:行動電源的外觀(圖片來源:yamedia.tw)
Raspberry Pi 並不具備「電源開關」這種東西。只要一插上電源,Raspberry Pi 就已經上電開機。所以安裝時記得把電源供應器留待最後一個插入。
「Raspberry Pi 購買指南」系列文章
- Raspberry Pi 購買指南(1/10):由官方代理商處購入主機板
- Raspberry Pi 購買指南(2/10):由網路商城購入主機板
- Raspberry Pi 購買指南(3/10):購買零配件 -- 簡介
- Raspberry Pi 購買指南(4/10):購買零配件 -- 電源供應器
- Raspberry Pi 購買指南(5/10):購買零配件 -- 記憶卡(SD 卡)
- Raspberry Pi 購買指南(6/10):購買零配件 -- 影音端子
- Raspberry Pi 購買指南(7/10):購買零配件 -- 輸入設備
- Raspberry Pi 購買指南(8/10):購買零配件 -- 網路連接線
- Raspberry Pi 購買指南(9/10):購買零配件 -- 外殼
- Raspberry Pi 購買指南(10/10):將一切全都連結起來
2013年1月5日
Raspberry Pi 購買指南(3/10):購買零配件 -- 簡介
您或許會發現,興沖沖地收到了等待許久的 Raspberry Pi,打開包裹後發現,除了一個主機板以外什麼都沒有。此時您就會發出抱怨的聲音:「這什麼東西?只有一塊主機板,沒有電源供應器、影音連接線、網路連接線、SD 卡,怎麼玩哪?」
正如之前我們曾經說過的,把 Raspberry Pi 包裝得如此樸素,是六位計畫發起人「故意的」!Raspberry Pi 本來就是為了「教育目的」而設計的一部電腦。發起人們希望拿到 Raspberry Pi 的消費者,從自己選購零配件開始,逐步認識 Raspberry Pi 的規格與各種元件的運作原理。而不是把所有線材都準備好,讓消費者「無腦」地把 Raspberry Pi 裝起來。這就失去 Raspberry Pi 所肩負的教育意義了。
茲將 Raspberry Pi 所需的零配件羅列如下。請依序準備好,以利 Raspberry Pi 後續的開機:
我們將於後面的章節,逐一說明這些零配件的規格。
圖:連接 Raspberry Pi 所需的軟硬體與配件
(圖片來源:raspberrypi-tutorials.co.uk)
正如之前我們曾經說過的,把 Raspberry Pi 包裝得如此樸素,是六位計畫發起人「故意的」!Raspberry Pi 本來就是為了「教育目的」而設計的一部電腦。發起人們希望拿到 Raspberry Pi 的消費者,從自己選購零配件開始,逐步認識 Raspberry Pi 的規格與各種元件的運作原理。而不是把所有線材都準備好,讓消費者「無腦」地把 Raspberry Pi 裝起來。這就失去 Raspberry Pi 所肩負的教育意義了。
茲將 Raspberry Pi 所需的零配件羅列如下。請依序準備好,以利 Raspberry Pi 後續的開機:
- 電力供應:電源供應器
- 儲存設備:記憶卡(支援 SD、MMC 規格)
- 影音端子:HDMI 連接線 或 RCA 複合端子與音源端子
- 輸入設備:USB 鍵盤與滑鼠
- 網路連線:Ethernet 固接網路線 或 USB Wi-Fi 的無線網路接收器
我們將於後面的章節,逐一說明這些零配件的規格。
「Raspberry Pi 購買指南」系列文章
- Raspberry Pi 購買指南(1/10):由官方代理商處購入主機板
- Raspberry Pi 購買指南(2/10):由網路商城購入主機板
- Raspberry Pi 購買指南(3/10):購買零配件 -- 簡介
- Raspberry Pi 購買指南(4/10):購買零配件 -- 電源供應器
- Raspberry Pi 購買指南(5/10):購買零配件 -- 記憶卡(SD 卡)
- Raspberry Pi 購買指南(6/10):購買零配件 -- 影音端子
- Raspberry Pi 購買指南(7/10):購買零配件 -- 輸入設備
- Raspberry Pi 購買指南(8/10):購買零配件 -- 網路連接線
- Raspberry Pi 購買指南(9/10):購買零配件 -- 外殼
- Raspberry Pi 購買指南(10/10):將一切全都連結起來
Make 雜誌精選:2012 年度最佳 Raspberry Pi 專案
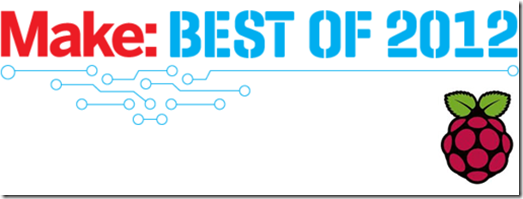
(原文:http://blog.makezine.com/2013/01/03/best-of-2012-raspberry-pi-projects/)
Make 是一本非常關注 Raspberry Pi 的雜誌,也為 Raspberry Pi 出了不少專書。編輯們特別在 2012 年末,舉辦一次投票,選出他們心目中最出色的 Raspberry Pi 專案。
每個標題都是超連結,點選後可以前往該專案的網頁。有興趣深入的朋友不妨試試看!
以下,就是編輯們選出的結果。希望 Raspberry Pi 在 2013 年,能夠繼續帶給我們驚奇與歡樂!
蔬菜打擊樂
這實在是很歡樂的作品。事實上,只要使用者碰到那六個連至 Raspberry Pi 的偵測器之一,就會發出聲音的,實在沒必要放上蔬菜。但是,放上去後,又讓人有:「咦?好好玩喔!」的感覺。
太陽能 FTP 伺服器
由於 Raspberry Pi 的低功耗,Model B 只需 3.5 Watt,Model A 更低至 1.5 Watt。家裡 5 Watt 的小夜燈都比它耗電。所以,利用太陽能收集電力,儲存於充電電池,再供應 Raspberry Pi 的這個作法,就成為可能。很適合要把 Raspberry Pi 長期放在戶外、電力供應不便的地方使用。
把 Raspberry Pi 當成無線電發報台
只要連接少許線路,就可以把 Raspberry Pi 的音樂串流出去,透過低功率 FM 調頻,發送到你的收音機裡。這樣子,您就可以在浴室吊一個便宜的收音機,一邊洗澡一邊聽你喜歡的音樂了。還沒有廣告跟 Call-in 喔!
播報 Twitter 留言
這個專案利用了兩個技術:把 Raspberry Pi 當做 FM 無線電台發報器(當然是低功率的,不然就成了非法無線電台了),與「Text-to-Speech(機械逐字念稿)」軟體的結合。一旦你的 Twitter 有新發文,這個可愛的小東西就會幫你念出來,不必再時時檢查 Twitter 了(謎之聲:有人想把它改成 Facebook 嗎?)XD
讓 DSLR 相機拍完照可以立刻上傳
嫌棄你的大砲相機拍完後沒有即時上傳的功能嗎?自己做一個吧!Raspberry Pi 根本就是一台具體而微的電腦,上傳一個檔案有什麼難的?
利用 Raspberry Pi 控制光影作畫
網路上有位攝影藝術家,透過 Raspberry Pi 控制 LED 燈何時明滅,再加以長時間曝光,做出一幅幅膾炙人口的「光影畫」。您也可以自己試試看喔!
用樂高做 Raspberry Pi 的外殼
這個專案最難能可貴的,就是由一位 12 歲的小朋友 Biz 做出來的。他很喜歡玩 Raspberry Pi,覺得 Raspberry Pi「沒衣服穿好可憐」,就動手幫 Raspberry Pi 用樂高拼出一個外殼。是不是很可愛呢?
KindleBerry Pi
網路上有神人將 Kindle 的電子紙,改造成為 Raspberry Pi 的螢幕。電子紙的好處是,只有「成像」的那一剎那需要電。一旦成像完成,那個畫面只要維持靜態,完全不耗電。這樣可以讓整個螢幕的電力消耗大大減低!
小結
這一個多月不到,我已經看過上百個 Raspberry Pi 專案了。有些匪夷所思,鬼斧神工,拍案叫絕!讓我重拾當年學電腦那股興奮與衝動!說真的!我非常推薦喜歡「動手做」的人,買一台來玩玩。它只有一千多台幣,又可以變化出比桌機豐富好幾倍的專案。實在是便宜又划算!很期待有同好能一起加入這個園地,彼此切磋,共享樂趣!
攝影同好們!想用 Raspberry Pi 控制快門、拍攝瞬時照片嗎?
上圖是一位 David Hunt 的攝影師,利用 Raspberry Pi 外掛電路,來控制照相機快門,所得到的結果。雖說某些相機本身就有連拍功能,但若您的相機沒有連拍功能、或者連拍功能的時間間隔不符合您所需,那麼,何妨用 Raspberry Pi 自己做一個「快門控制器」吧?
電路非常簡單,就只有兩個做為「開關」的電晶體,連接到 Raspberry Pi 的 GPIO 腳位。熟知電晶體的人會了解,在 NPN 型電晶體的「基極(Base)」施以高電壓,可以讓電晶體變成通路,等於開關打開。若施以低電壓,電晶體就變成斷路了,等於開關關閉。
若將做為開關的電晶體另一頭,連上快門,就可以寫程式控制 GPIO 腳位以「高-低-高-低-高-…」的順序送出,等於讓快門「按下-放開-按下-放開-按下-…」。由於程式是自己寫的,您可以控制 GPIO 腳位「高」「低」之間的時間差,藉以掌握快門「按下」「放開」兩者之間的時間差。
原文提供作法與參考程式碼。對快門控制有興趣的朋友,何妨試試看呢?
http://davidhunt.ie/?p=2770
附上另外兩個也是應用在照相機快門的專案,供同好參考:
- CameraPi:拍完照立刻透過 Raspberry Pi 回傳到網路上。
- RasPiLapse:用 Raspberry Pi 製作延時快門的專案。
2013年1月4日
Raspberry Pi、Android、HTML5 完美融合
網路上有人將 LED 燈接上 Raspberry Pi,然後在 Raspberry Pi 上架設網站伺服器。最後用 Android 瀏覽 Raspberry Pi 架設的網頁,藉以「隔空控制」 Raspberry Pi 上的 LED 燈。
這個概念的實現,給了想做「遠程遙控」的人一個啟示:只要在 Raspberry Pi 上,架設 HTML5 做的網站,在 Raspberry Pi 連接到 Internet 的前提下,不論多遠,我們都可以遠程管控 Raspberry Pi 所屬的電路。
舉例來說,您用 Raspberry Pi 製作一個「戶外廣告控制器」,用 Raspberry Pi 控制每個廣告(不論是圖片、影片,只要是桌機能播的,Raspberry Pi 都能播)的出現時間。想換廣告時,只要坐在辦公室,用瀏覽器連上 Raspberry Pi,上傳新的影片或是圖片給它輪播,連出門都不要。是不是很棒啊?
原文附有詳細材料清單與作法,請參考:
http://www.adafruit.com/blog/2013/01/04/raspidroid-piday-raspberrypi-raspberry_pi/
Raspberry Pi 購買指南(2/10):由網路商城購入主機板
由於 Raspberry Pi 十分熱門,如果您到 element14 或 RS Components 購買,可能已經買不到貨。或者是他們宣稱產能不足,交貨需要數個月之久,您也可以到搜尋引擎,輸入「raspberry pi 拍賣」、「raspberry pi 團購」、「raspberry pi <商城名稱>」(<商城名稱>請自由代換。如:PCHome、Yahoo、露天…等),看看是否有其他貨源,可以買到 Raspberry Pi。
不過如果使用這種方法購買 Raspberry Pi,您可能就得有下列的心理準備:
某些不肖份子,會看準一些熱銷商品,然後在網路商城刊登廣告,號稱自己非常便宜、交貨非常迅速。等到您刷卡繳款後,卻不將貨品寄到您的府上。也有寄到府上的東西,牛頭不對馬嘴,抑或是商品本身根本就是壞的。要預防這種情況,請查核該商家是否有「惡評」,或者是乾脆貨到付款、親自面交等等。多少可以減低不愉快的情形發生。
筆者曾看過一則消息:有人向 Raspberry Pi 官網詢問,若大筆訂購是否有折扣?官網回答道,由於他們是非營利機構,收到的錢也做為慈善之用,所以不論您買幾片,統一售價都是 Model A 美金 25 元,Model B 美金 35 元。
所以除了正式授權的 element14 與 RS Components 賣美金 25/35 元可以賺到錢外,其他人賣 25/35 美金應該是做白工或賠錢的。若您不是向 element14 或 RS Components 買,應該會發現「售價怎麼比官網美金定價換算成台幣要高?」其實這些網路賣家,大多向 element14 或 RS Components 大量掃貨後,再轉手於網路上標售。講難聽一點,有點像 Raspberry Pi 的「黃牛」。這些賣家的售價大多落在 NT$1800 ~ NT$2000 左右。所以,如果您不急,願意慢慢等,就向 element14 或 RS Components 訂購。若您像筆者一樣是急驚風,想要早點把 Raspberry Pi 帶回家,可能就得多出點錢,由這些網路賣家手中買一片來玩玩了。
圖:露天拍賣找到的一位 Raspberry Pi 賣家(圖片來源:露天拍賣)
不過如果使用這種方法購買 Raspberry Pi,您可能就得有下列的心理準備:
1. 小心信譽不好的商家
某些不肖份子,會看準一些熱銷商品,然後在網路商城刊登廣告,號稱自己非常便宜、交貨非常迅速。等到您刷卡繳款後,卻不將貨品寄到您的府上。也有寄到府上的東西,牛頭不對馬嘴,抑或是商品本身根本就是壞的。要預防這種情況,請查核該商家是否有「惡評」,或者是乾脆貨到付款、親自面交等等。多少可以減低不愉快的情形發生。
2. 買到的價格比官網貴
筆者曾看過一則消息:有人向 Raspberry Pi 官網詢問,若大筆訂購是否有折扣?官網回答道,由於他們是非營利機構,收到的錢也做為慈善之用,所以不論您買幾片,統一售價都是 Model A 美金 25 元,Model B 美金 35 元。
所以除了正式授權的 element14 與 RS Components 賣美金 25/35 元可以賺到錢外,其他人賣 25/35 美金應該是做白工或賠錢的。若您不是向 element14 或 RS Components 買,應該會發現「售價怎麼比官網美金定價換算成台幣要高?」其實這些網路賣家,大多向 element14 或 RS Components 大量掃貨後,再轉手於網路上標售。講難聽一點,有點像 Raspberry Pi 的「黃牛」。這些賣家的售價大多落在 NT$1800 ~ NT$2000 左右。所以,如果您不急,願意慢慢等,就向 element14 或 RS Components 訂購。若您像筆者一樣是急驚風,想要早點把 Raspberry Pi 帶回家,可能就得多出點錢,由這些網路賣家手中買一片來玩玩了。
「Raspberry Pi 購買指南」系列文章
- Raspberry Pi 購買指南(1/10):由官方代理商處購入主機板
- Raspberry Pi 購買指南(2/10):由網路商城購入主機板
- Raspberry Pi 購買指南(3/10):購買零配件 -- 簡介
- Raspberry Pi 購買指南(4/10):購買零配件 -- 電源供應器
- Raspberry Pi 購買指南(5/10):購買零配件 -- 記憶卡(SD 卡)
- Raspberry Pi 購買指南(6/10):購買零配件 -- 影音端子
- Raspberry Pi 購買指南(7/10):購買零配件 -- 輸入設備
- Raspberry Pi 購買指南(8/10):購買零配件 -- 網路連接線
- Raspberry Pi 購買指南(9/10):購買零配件 -- 外殼
- Raspberry Pi 購買指南(10/10):將一切全都連結起來
2013年1月3日
如何在 Raspberry Pi 內安裝 MySQL?

想在 Raspberry Pi 架站,或者是想安裝資料庫伺服器的朋友,應該都會以 MySQL 做為第一選擇吧?畢竟它已經推出很久,各種參考書籍也多,效能與穩定度也夠。今天要跟大家介紹的是,如何在 Raspberry Pi 內成功安裝 MySQL 的方法。
正常安裝
請打開 Raspberry Pi 內的「Terminal(終端機)」,輸入下列指令:
sudo apt-get install mysql-server-5.5
如果一切順利,MySQL 伺服器就已經裝好了。但有些朋友會遇上安裝失敗的畫面。此時,十之八九,都是因為 SD 卡空間不足的原因。
空間不足
如果您的 SD 卡只有 2GB 或是 4GB,然後又裝了一大堆的軟體,那有可能真的是空間不足。遇到這種情況,只有請您購買一片容量較大的 SD 卡,從頭來過了。但有另一種情況是,自己的 SD 卡明明有 8GB、16GB 或更大,也沒裝什麼東西,為什麼會空間不足呢?
這有可能是因為,您裝好 Raspberry Pi 的作業系統 Raspbian 後,沒把 Raspbian 所管轄的 SD 卡空間,擴張到整張 SD 卡。因為 Raspbian 燒錄到 SD 卡上後,固定就只會佔據 2GB 左右的空間,除非您下指令要它擴張到整張 SD 卡,否則再大的空間,Raspbian 也只能用到 2GB 而已。
擴張空間
想知道您的 Raspbian 是否只用到 2GB,您可以用下列指令檢查:
df –h
該指令可以查看目前的作業系統共管理多少磁碟空間。如果您看到的數值接近 2GB,但您的 SD 卡空間卻遠大於此值,那就是您的 Raspbian 尚未做過空間擴張的動作。
要做 Raspbian 的磁碟空間擴張,可以輸入下列指令:
sudo raspi-config
這會把 Raspberry Pi 的「控制台」叫出來。您會看到如下的畫面:

之後請點選「expand_rootfs」,您會看到如下的畫面:
此時不要猶豫,按下「OK」,您的 Raspbian 的磁碟管轄範圍,就可以擴張到整個 SD 卡了。結束後,麻煩您重新開機,請輸入:
sudo reboot
即可重新開機。
清除安裝失敗的 MySQL 並且重裝
接下來就得把安裝失敗的 MySQL 移除。請輸入下列指令:
sudo apt-get purge mysql-server-5.5
接著,請刪除 MySQL 殘留在 /var/lib/mysql 目錄內的資料庫本體:
rm -rf /var/lib/mysql
最後再執行一次 MySQL 的安裝指令就可以了:
sudo apt-get install mysql-server-5.5
如何?有用嗎?麻煩您留言告訴我你喜不喜歡這篇文章喔!
Raspberry Pi 推出專供教育界專用的手冊
圖:The Raspberry Pi Education Manual
(圖片來源:Raspberry Pi 官網)
如同大家所知,Raspberry Pi 最早是為了「教育目的」而設計的。裡面內建了麻省理工學院(MIT)製作、專門給小朋友學習程式設計用的電腦語言「Scratch」。Scratch 可以讓小朋友用「拖、拉、放」的方式寫程式,相當容易。但 Scratch 要能推廣出去,首先做為老師的人一定要先會才行。所以 Raspberry Pi 基金會特別製作了這一本厚達 137 頁的手冊,要來教會老師們 Scratch 這個語言。您可由這裡下載到該手冊。
官網發佈的原始連結在此,給喜歡的朋友參考:
http://www.raspberrypi.org/archives/2965
Raspberry Pi 購買指南(1/10):由官方代理商處購入主機板
常常關注本部落格的朋友,應該也聽我說了不少 Raspberry Pi 的好處了吧?那麼接下來,您會問的問題應該是:「我到哪裡可以購買到一塊 Raspberry Pi?」
本系列文章,將會告訴您,如何購齊 Raspberry Pi 所需的硬體與配件,並且詳細解釋配件的規格,與購買的注意事項。預計購入的硬體與配件包括:
本系列文章預計用 10 個篇幅陸續刊出,如果喜歡的朋友,別忘了幫忙轉貼給您的朋友喔!
根據官網描述,截至本文撰寫時間為止(2013 年 1 月),Raspberry Pi 的代理權由下列這三家取得:
茲將每家公司簡單描述如下。
Element14 本來是一家於 1999 年創立、製造 xDSL 設備(各位所熟知的 ADSL,就是 xDSL 的一種)的廠商。後來在 2000 年被博通(Broadcom)買下,成為博通旗下的關係企業。由於 Raspberry Pi 的主晶片就是由博通製造的,內舉不避親,Element14 自然就成為 Raspberry Pi 的代理商之一。
Element14 針對台灣消費者製作了繁體中文的網站,中文名稱叫做「e 絡盟」,網址是 http://tw.element14.com。它有相當活躍的社群,提供大量的文件與討論專區。您可以點入上述網址後,選擇左上角的「社區」,即可存取該網站豐富的社群。
目前 element14 把台灣區 Raspberry Pi 零售的代理權,委託給「星曜半導體(Valorstar Semiconductor)」 (更新:從 2013/1/7 起,台灣 Raspberry Pi 的代理商已經改為「台灣樹莓派」公司,詳情請參考這篇文章)。您如果從 element14 的官網進去,一路點選「Taiwan」為國別、「Consumer(一般消費者)」為購買身分,則就會被導向到「星曜半導體」的 Raspberry Pi 網站 「台灣樹莓派」的購買網頁。您可以直接在該網站下單選購。
RS Components 是一家歷史蠻悠久的公司。它創立於 1937 年英國倫敦。最早以販賣收音機、無線電零件起家。後來電視機流行後,也把電視機零件販賣加入營業範圍。二次世界大戰後,客層逐步由家庭擴張到公司行號,營業項目也從只販賣收音機、電視機零件,變成販賣各種電子零件。
RS Components 在台灣有分公司,該公司的網頁是 http://taiwan02.rs-online.com 。想從 RS Components 購買的話,請進入台灣分公司官網,在左上方的搜尋框輸入「Raspberry Pi」,即可找到 Raspberry Pi 的專頁。接著選擇「個人購買」或「業務採購」,跟隨畫面指示操作,即可完成網路購買。
這家公司其實與 RS Components 屬於同一家母公司「Electrocomponents Group」,所以與 RS Components 算是「親戚」。母公司 Electrocomponents Group 把 Raspberry Pi 在北美(包括美國與加拿大)地區的銷售業務,交給 Allied Electronics。所以北美地區以外的朋友,可能選擇 element14 或是 RS Components 會比較好。
該公司販賣很多電子零件。他們的官網網址是 http://www.alliedelec.com/ 。
本系列文章,將會告訴您,如何購齊 Raspberry Pi 所需的硬體與配件,並且詳細解釋配件的規格,與購買的注意事項。預計購入的硬體與配件包括:
- Raspberry Pi 主機板
- 電源供應器(5V, 1A ~ 2A)
- 記憶卡(SD 卡)
- 影音端子(HDMI 或 RCA)
- 輸入設備(USB 鍵盤與滑鼠)
- 網路連接線
- 外殼(非必備)
本系列文章預計用 10 個篇幅陸續刊出,如果喜歡的朋友,別忘了幫忙轉貼給您的朋友喔!
從官方指定代理商購買
圖:目前 Raspberry Pi 授權由 element14、RS Component、Allied Electronics 三家代理
- Element14
- RS Components
- Allied Electronics
茲將每家公司簡單描述如下。
Element14
Element14 本來是一家於 1999 年創立、製造 xDSL 設備(各位所熟知的 ADSL,就是 xDSL 的一種)的廠商。後來在 2000 年被博通(Broadcom)買下,成為博通旗下的關係企業。由於 Raspberry Pi 的主晶片就是由博通製造的,內舉不避親,Element14 自然就成為 Raspberry Pi 的代理商之一。
Element14 針對台灣消費者製作了繁體中文的網站,中文名稱叫做「e 絡盟」,網址是 http://tw.element14.com。它有相當活躍的社群,提供大量的文件與討論專區。您可以點入上述網址後,選擇左上角的「社區」,即可存取該網站豐富的社群。
圖:element14 台灣官網提供的社群入口(圖片來源:tw.element14.com)
RS Components
RS Components 是一家歷史蠻悠久的公司。它創立於 1937 年英國倫敦。最早以販賣收音機、無線電零件起家。後來電視機流行後,也把電視機零件販賣加入營業範圍。二次世界大戰後,客層逐步由家庭擴張到公司行號,營業項目也從只販賣收音機、電視機零件,變成販賣各種電子零件。
RS Components 在台灣有分公司,該公司的網頁是 http://taiwan02.rs-online.com 。想從 RS Components 購買的話,請進入台灣分公司官網,在左上方的搜尋框輸入「Raspberry Pi」,即可找到 Raspberry Pi 的專頁。接著選擇「個人購買」或「業務採購」,跟隨畫面指示操作,即可完成網路購買。
圖:RS Components 的 Raspberry Pi 購買畫面
(圖片來源:taiwan02.rs-online.com)
Allied Electronics
這家公司其實與 RS Components 屬於同一家母公司「Electrocomponents Group」,所以與 RS Components 算是「親戚」。母公司 Electrocomponents Group 把 Raspberry Pi 在北美(包括美國與加拿大)地區的銷售業務,交給 Allied Electronics。所以北美地區以外的朋友,可能選擇 element14 或是 RS Components 會比較好。
該公司販賣很多電子零件。他們的官網網址是 http://www.alliedelec.com/ 。
「Raspberry Pi 購買指南」系列文章
- Raspberry Pi 購買指南(1/10):由官方代理商處購入主機板
- Raspberry Pi 購買指南(2/10):由網路商城購入主機板
- Raspberry Pi 購買指南(3/10):購買零配件 -- 簡介
- Raspberry Pi 購買指南(4/10):購買零配件 -- 電源供應器
- Raspberry Pi 購買指南(5/10):購買零配件 -- 記憶卡(SD 卡)
- Raspberry Pi 購買指南(6/10):購買零配件 -- 影音端子
- Raspberry Pi 購買指南(7/10):購買零配件 -- 輸入設備
- Raspberry Pi 購買指南(8/10):購買零配件 -- 網路連接線
- Raspberry Pi 購買指南(9/10):購買零配件 -- 外殼
- Raspberry Pi 購買指南(10/10):將一切全都連結起來
2013年1月1日
想在 Raspberry Pi 上跑 Windows XP 嗎?有人做到了!
圖:在 Raspberry Pi 上跑 Windows XP
(圖片來源:Raspberry Pi 官網論壇)
說真的,我第一次看到,簡直嚇呆了...後來才知道,這是「虛擬機」搞的鬼。Raspberry Pi 上,可以執行一種小巧的虛擬機,叫做「QEmu」(Emu 代表 Emulation)。所以那個畫面的作法是:
- 在 Raspberry Pi 內的作業系統安裝 QEmu。
- 啟動 QEmu,安裝 Windows XP 到 QEmu 中,就像你安裝它到 VMware、Virtual Box 一樣。
- 啟動該虛擬機,放大到全螢幕。
恭喜!你接下來就可以拿著這台信用卡大小的電腦去唬別人了!不過別對這種作法抱太多幻想與期望,已經有網友試過,執行起來還有點頓頓的...唬人可以,可別真的把它當日常生活的桌機了!
有人想試試看嗎?
原文連結:
http://www.raspberrypi.org/phpBB3/viewtopic.php?p=146925#p146925
擁有Raspberry Pi 的理由(3/3):開放、便宜、好玩
理由三:開放、便宜、好玩
圖:未來將會以「軟體、機構、電子」跨領域人才需求為主
此外,隨著人們對機器智慧化的要求越來越高,將來業界所需的人才,也勢必朝懂「軟體、電子、機構」三者、跨領域整合的方向移動。單純只會寫軟體、設計電路板、或製作易散熱或耐摔的外殼,已經無法成為未來就業的保證。十幾年前,「電子」與「機械」兩門學科喊出「機電整合」口號,希望電子與機械專長的人員,設計時都能擁有對方的背景知識,並在一開始,就把可能遇到的難關,於設計階段將它避免掉。現在賦予「機電」智慧的「軟體」加入,筆者大膽預言,未來十年內,同時懂得「軟體、機構、電子」三方面的「軟機電整合」人才,必定十分搶手!君不見鴻海總裁郭台銘於 2012 年喊出,要讓盈利繼續成長,鴻海需要「百萬機械人大軍」!若說 2000 ~ 2010 年獨領風騷的是 iPod、iPhone、iPad、Android…這些手機產品,2011 ~ 2020 則很有可能是「智慧型機器人」的世代!屆時,只懂得寫 App、洗電路板、製作外殼結構的人,是無法成為機械人產業的中堅份子的!
我無法保證玩透 Raspberry Pi 就能讓你成為下一個十年「機械人世代」的中堅份子,但我保證若只在桌機、手機上寫軟體,一定無法成為未來的中流砥柱。所以,何妨花個一千多元,給自己一個機會,買塊 Raspberry Pi 讓自己成為未來的「軟、機、電」整合人才呢?
「擁有 Raspberry Pi 的理由」系列文章:
訂閱:
文章 (Atom)